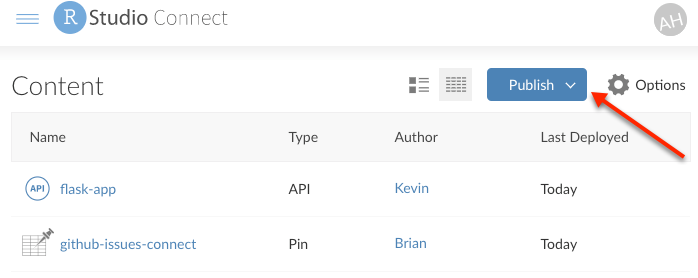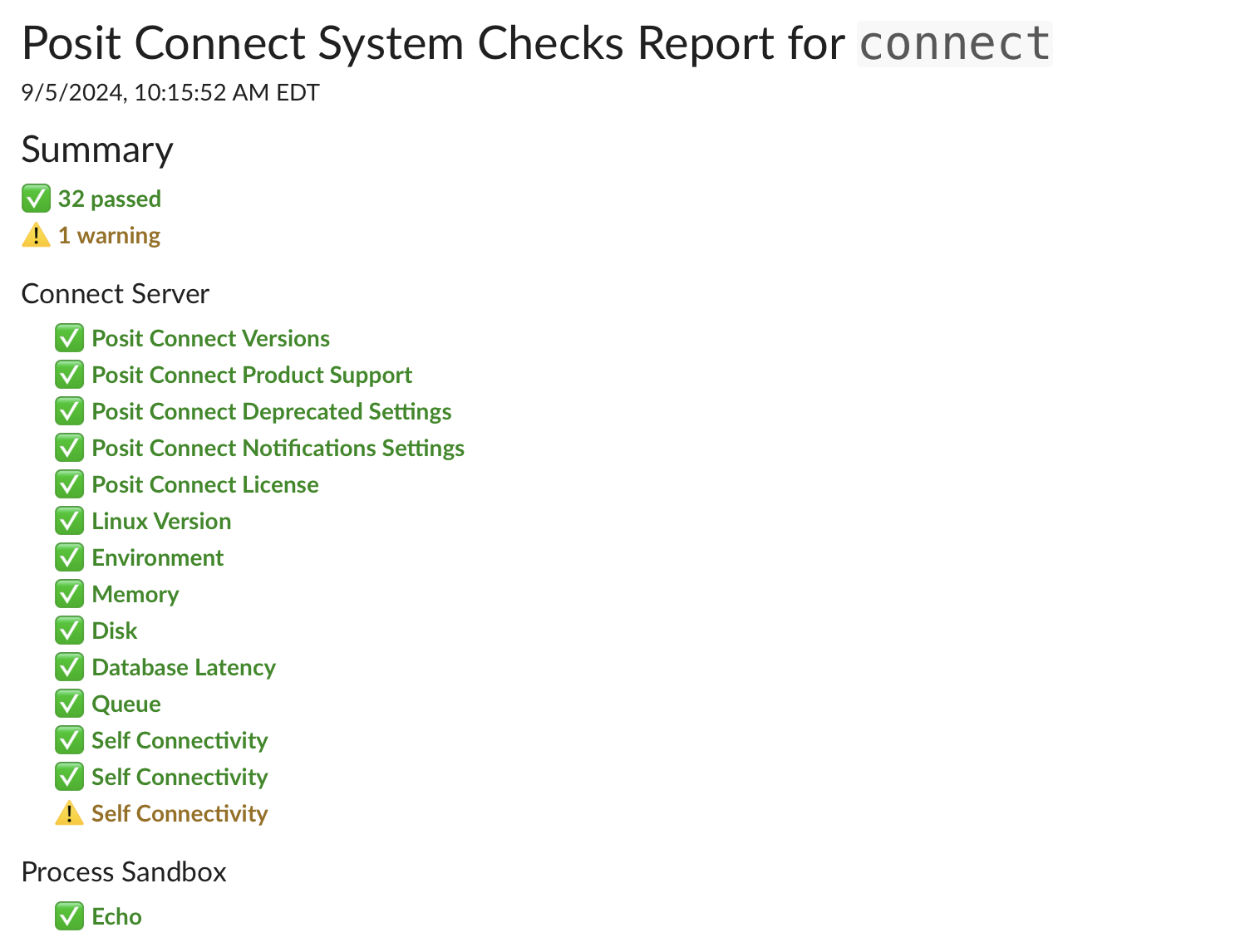Initial Configuration
Once Posit Connect is installed, there are several configuration options that are available. This section provides an example of how you can manually edit the Connect configuration file to configure the public URL of your server. See additional configuration options in the Configuration Appendix.
Editing the configuration file
Connect is controlled primarily by the /etc/rstudio-connect/rstudio-connect.gcfg configuration file.
Edit this file to make server-wide configuration changes to the system. Learn about its file format and available options in the Configuration Appendix.
Server address
The Server.Address property is the public URL used to access the server. This setting lets email include links pointing back to your server.
Whenever Connect is deployed behind a proxy, you must configure Server.Address with the proxied location and not the local hostname of the Connect server.
Server.Address must contain hostname and port when your installation uses a non-standard port. You do not need to include port for an https:// URL on the standard HTTPS port 443 or an http:// URL on the standard HTTP port 80. For more information, see the Network Ports section.
Here is a sample configuration with Server.Address:
; /etc/rstudio-connect/rstudio-connect.gcfg
[Server]
Address = https://posit-connect.company.com/Here is a sample configuration with Connect using a non-standard port:
; /etc/rstudio-connect/rstudio-connect.gcfg
[Server]
Address = http://posit-connect.company.com:3939/This example has Connect available underneath a specific URL path. It’s possible to have this situation when Connect is accessed through a proxy:
; /etc/rstudio-connect/rstudio-connect.gcfg
[Server]
SenderEmail = posit-connect@company.com
Address = https://proxy.company.com/connect/Please use a publicly available URL (like the one you set in Server.Address) when connecting rsconnect or the RStudio IDE to your Connect server. If a non-public address (e.g., localhost) is used for publishing content, rsconnect cannot automatically open the published content in the user’s browser.
Restart Connect after altering the rstudio-connect.gcfg configuration file:
sudo systemctl restart rstudio-connectYour platform might use alternate commands to restart Connect. Please see the Stopping and Starting section for instructions specific to your operating system version.
User management
We recommend setting up an identity provider. Without setting up an identity provider, by default, the first user to log into Connect is assigned administrative privileges. Additional users default to the viewer role. For publishing privileges, users need to be promoted to the publisher role.
Learn more about user provisioning and management in the User Management section of this guide.
Sign in
Use a web browser to visit the Connect dashboard. This has a default location of http://your-connect-server:3939/. Click the Sign In link. If you are using an external authentication provider, specify your login credentials. If you are using password authentication, follow the Create a new account link and configure your account.
Email sending
The email features in Connect are disabled unless email sending is properly configured. In this state, notifications that would be sent via email are only visible in the logs. Also, the built-in authentication cannot rely on emails for account confirmation or password reset. These operations instead require an administrator to act as an intermediary.
For additional information about the available email sending methods and configurations, please review the documentation for the following:
The Server.Address property must be configured for email sending to work.
After adjusting your email configuration, you must restart Connect (see Stopping and Starting) and then send yourself a test message.
Data sources
Posit provides licensed and high-quality commercial ODBC drivers for many common data sources from Magnitude Simba. We absorb the cost of this license and provide it to current paying customers, at no additional charge, to be used exclusively with Posit professional products.
We recommend this integration because:
- Posit Professional Drivers are ODBC data connectors for the most popular databases.
- It helps you develop and deploy applications and reports that depend on databases to Connect.
- It helps you use databases with R in a production environment.
Learn More about installing and configuring these drivers.
Verification tasks
Test email
Sign into the Connect dashboard as an administrator and visit the System>Info page. Use the Send Test Email button to send yourself a message. Once that message arrives, you know that Connect is ready to send email.
Test publishing
This initial trial is a critical step to ensure Connect is ready for use.
There are two options to verify if your Connect server is ready for publishing:
Option 1: You can deploy example content without writing any code by using the Jump Start Examples that are presented upon logging into Connect and following the instructions.
Option 2: If your environment is offline, you need to work with a publisher. Ask a publisher to:
Log into Connect. Once logged in, the Publish button displays on the main content page.
Click the Publish button.
Follow the instructions to publish a piece of their own content or one of the included samples.
If your publisher needs additional information for publishing a piece of content, please refer to the Publishing section of the User Guide, or our How to Guides.
Run system checks
Posit Connect System Checks perform additional tests of the running Connect server and its process execution environment. Connect administrators can run these tests and view or download system check results.
Manually trigger system checks from the System>System Checks tab in the Connect dashboard.
- Click the Run New Report button.
- If there are multiple active hosts registered, you can choose one or run a status report on all of them.
- Once all the checks have completed, review a report by selecting it from the report table.
A warning or failure in the System Check Report does not mean your Connect installation is dysfunctional. Depending on your configuration settings, some checks may fail by design. This report is an educational tool to be used for troubleshooting basic issues and is helpful to run before reaching out to Posit Support.
System checks can be configured to run periodically. See the Troubleshooting section of this guide for instructions.
Additional configuration options
For more information, see the Configuration section in the Appendix.
Need help?
Posit provides professional support pursuant to our Support Agreement.
Please see our Support documentation for information such as opening a support ticket.