Manual Installation
This workflow describes how to manually install Posit Connect using .rpm or .deb files.
Prerequisites
- Meet the Requirements for Connect.
- Optionally, install Python on the server.
- Connect requires explicit configuration settings for Python content to function. If installing Connect for use with Python, please see the Enabling Python Support section for more information.
- Optionally, install R on the server with common system dependencies of R packages.
- When using R, your server needs access to R packages in a repository. If your server is online, you’re all set. If your server is not online, you need to configure an outbound proxy or set up your own package repository. Posit Package Manager is a supported option.
- Optionally, install Quarto on the server.
- Connect requires explicit configuration settings for Quarto content to function. If installing Connect for use with Quarto, please see the Enabling Quarto Support section for more information.
Most installations use multiple versions of Python and R.
Step 1. Download and install
Download and/or use of Posit Connect is governed under the terms of the Posit End User License Agreement. By downloading you agree to the terms posted there.
Run the following to download and install Connect:
sudo subscription-manager repos --enable codeready-builder-for-rhel-9-$(arch)-rpms
sudo dnf install https://dl.fedoraproject.org/pub/epel/epel-release-latest-9.noarch.rpm
curl -O https://cdn.posit.co/connect/2024.09/rstudio-connect-2024.09.0.el9.x86_64.rpm
sudo yum install rstudio-connect-2024.09.0.el9.x86_64.rpmcurl -O https://cdn.posit.co/connect/2024.09/rstudio-connect-2024.09.0.el8.x86_64.rpm
sudo yum install rstudio-connect-2024.09.0.el8.x86_64.rpmcurl -O https://cdn.posit.co/connect/2024.09/rstudio-connect_2024.09.0~ubuntu24_amd64.deb
sudo apt install ./rstudio-connect_2024.09.0~ubuntu24_amd64.debcurl -O https://cdn.posit.co/connect/2024.09/rstudio-connect_2024.09.0~ubuntu22_amd64.deb
sudo apt install ./rstudio-connect_2024.09.0~ubuntu22_amd64.debcurl -O https://cdn.posit.co/connect/2024.09/rstudio-connect_2024.09.0~ubuntu20_amd64.deb
sudo apt install ./rstudio-connect_2024.09.0~ubuntu20_amd64.debcurl -O https://cdn.posit.co/connect/2024.09/rstudio-connect-2024.09.0.sles15.x86_64.rpm
sudo zypper install rstudio-connect-2024.09.0.sles15.x86_64.rpmVerify install
Verify the installation by ensuring that the service is running:
Terminal
sudo systemctl status rstudio-connectPackage validation
Optionally, you might want to validate package signatures for your distribution.
The Connect installer is signed with a key belonging to Posit, PBC.
For product builds released after 7/25/23 (including new and patched builds), use the Post 7/25/2023 key. For builds released prior to 7/25/23, use the Pre 7/25/2023 key.
We have two ways to obtain the key:
- Obtain the key from our website and save it into a file (e.g.,
posit.key), or - Obtain the key from the GnuPG keyserver (see distributions specific steps below)
Once you have obtained the key, you can use it to validate the package signature.
Red Hat
Obtain the key from the GnuPG keyserver
gpg --keyserver keys.openpgp.org --search-keys 51C0B5BB19F92D60 gpg --armor --export 51C0B5BB19F92D60 > posit.keygpg --keyserver keys.openpgp.org --search-keys 3F32EE77E331692F gpg --armor --export 3F32EE77E331692F > posit.keyImport the key into the set of keys RPM uses and validate the package signature using the
rpmcommand:rpm --import posit.key rpm -K rstudio-connect-2024.09.0.el9.x86_64.rpmrpm --import posit.key rpm -K rstudio-connect-2024.09.0.el8.x86_64.rpm
SLES 15 SP5/SP6 / openSUSE 15.5/15.6
Obtain the key from the GnuPG keyserver
gpg --keyserver keys.openpgp.org --search-keys 51C0B5BB19F92D60 gpg --armor --export 51C0B5BB19F92D60 > posit.keygpg --keyserver keys.openpgp.org --search-keys 3F32EE77E331692F gpg --armor --export 3F32EE77E331692F > posit.keyImport the key into the set of keys RPM uses and validate the package signature using the
rpmcommand:Terminal
rpm --import posit.key # Validate installer rpm -K rstudio-connect-2024.09.0.sles15.x86_64.rpm
Ubuntu / Debian
Obtain the key from the GnuPG keyserver
gpg --keyserver keys.openpgp.org --search-keys 51C0B5BB19F92D60 gpg --armor --export 51C0B5BB19F92D60 > posit.keygpg --keyserver keys.openpgp.org --search-keys 3F32EE77E331692F gpg --armor --export 3F32EE77E331692F > posit.keyOnce you have obtained the key, you can validate the
.debfile as follows:gpg --verify rstudio-connect_2024.09.0~ubuntu24_amd64.debgpg --verify rstudio-connect_2024.09.0~ubuntu22_amd64.debgpg --verify rstudio-connect_2024.09.0~ubuntu20_amd64.deb
Step 2. Verify and activate your license
Verify the status of your license and that your evaluation license is active by running the following command:
Terminal
sudo /opt/rstudio-connect/bin/license-manager statusIf you already have a license key, then follow one of the license activation procedures:
License file activation: If you were provided a license file, transfer that
<license-file>.licfile to the server hosting Posit Connect and activate it with the commands:Terminal
sudo chown root <license-file>.lic sudo chmod 0600 <license-file>.lic sudo cp -a <license-file.lic> /var/lib/rstudio-connect/Online activation: If your server is in an online environment and you already have the license key, then activate the license using the following command (
<LICENSE-KEY>is the license key that was provided to you):Terminal
sudo /opt/rstudio-connect/bin/license-manager activate <LICENSE-KEY>Offline activation: If you are working in an offline environment, then refer to the License Server Offline Activation section.
Floating license: If your server is up and running and you need to configure Connect to use a floating license, then refer to the Using Floating Licensing section.
Step 3. Initial configuration
It is important to configure the following before logging into Connect for the first time:
Server email address
Server address
Authentication
Server email address and server address
| Property | Description |
|---|---|
Server.SenderEmail |
The email address from which Connect sends emails. |
Sever.Address |
The server address/public URL of your server. |
Server.EmailProvider |
Determines how Connect sends emails. |
SMTP |
Sends email using an SMTP endpoint. |
If you do not properly configure the Server.Address, then you cannot add users to the server because the account confirmation link requires the Server.Address to be configured. Additionally, some other Connect features are not available without this property defined.
Make changes in the
/etc/rstudio-connect/rstudio-connect.gcfgfile using the examples below:File: /etc/rstudio-connect/rstudio-connect.gcfg
[Server] Address = "https://rstudio-connect.company.com" EmailProvider = "SMTP" SenderEmail = "account@company.com" [SMTP] Host = "smtp.example.com" Port = 587 User = "service-user" Password = "service-password"
By default, Connect’s email functionality is disabled until it is properly configured. We strongly recommend configuring it now so all of Connect’s features are available right away.
Save your changes and restart Connect:
Terminal
sudo systemctl restart rstudio-connect
For more information about configuring these properties, see the Editing the Configuration File section.
Authentication
Connect can be configured by customizing the Authentication.Provider property in the /etc/rstudio-connect/rstudio-connect.gcfg file. The Authentication section provides detailed explanations and additional information about configuring authentication in Connect.
Failure to configure authentication before logging in for the first time can cause serious problems for you in the future. Although it is possible to change the authentication method at a later date, it is cumbersome and can result in a loss of user content subscriptions, and other assets. However, if you plan on using Connect on a trial basis using Password authentication, which is not recommended, then you are now able to log into Connect.
Step 4. Log in and verify configuration
By default, the first user to log into Connect is assigned administrative privileges. Additionally, other users can be promoted to administrators after the configuration is complete.
Log in:
Open a web browser and navigate to the public URL that you defined for your Connect server. The default location is: http://your-connect-server-address:3939/
Click Sign Up.
Populate the fields with the required information, then click Sign Up. Log into Connect, and the Jump Start Examples window displays.
Close the Jump Start Examples window.
NoteThe Jump Start Example window displays each time a user logs into Connect. However, if you close the window but decide that you want to launch one of the Jump Start Examples, then:
- From the upper right-hand corner click the Publish drop-down button.
- Select Jump Start Examples.
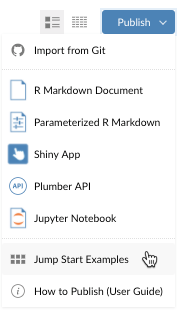
Verify email:
From the Menu bar, click Admin.
Click Mail Settings.
Click Send Test Email.
Wait a few moments and then verify that the test email was successfully delivered.
Verify configuration:
To verify the initial configuration that you applied during the installation, we recommend that you do one of the following:
Have an Posit user log into Connect and publish one of the Jump Start Examples that display when they log into Connect.
Publish content to Connect using one of the Publish to Posit Connect How to Guides.
If a user can publish content to Connect, then you successfully configured Connect.
Step 5. Start using Connect
Congratulations! You have verified that users can log in, deploy content, and view content on the server.
There are several additional features and configuration options that you can enable, if you wish.
Continue to the Initial Configuration section of the documentation for more information.
Additional information
Older configurations might be incompatible with newer versions of our products. If you require a previous version, we have several supported versions available on our Previous Versions page.
Please consider:
Posit offers limited support for older versions
If you are using an older version and run into any issues, you might be asked to upgrade to receive support
Please review our Support Agreement for more detail on our product support policy.