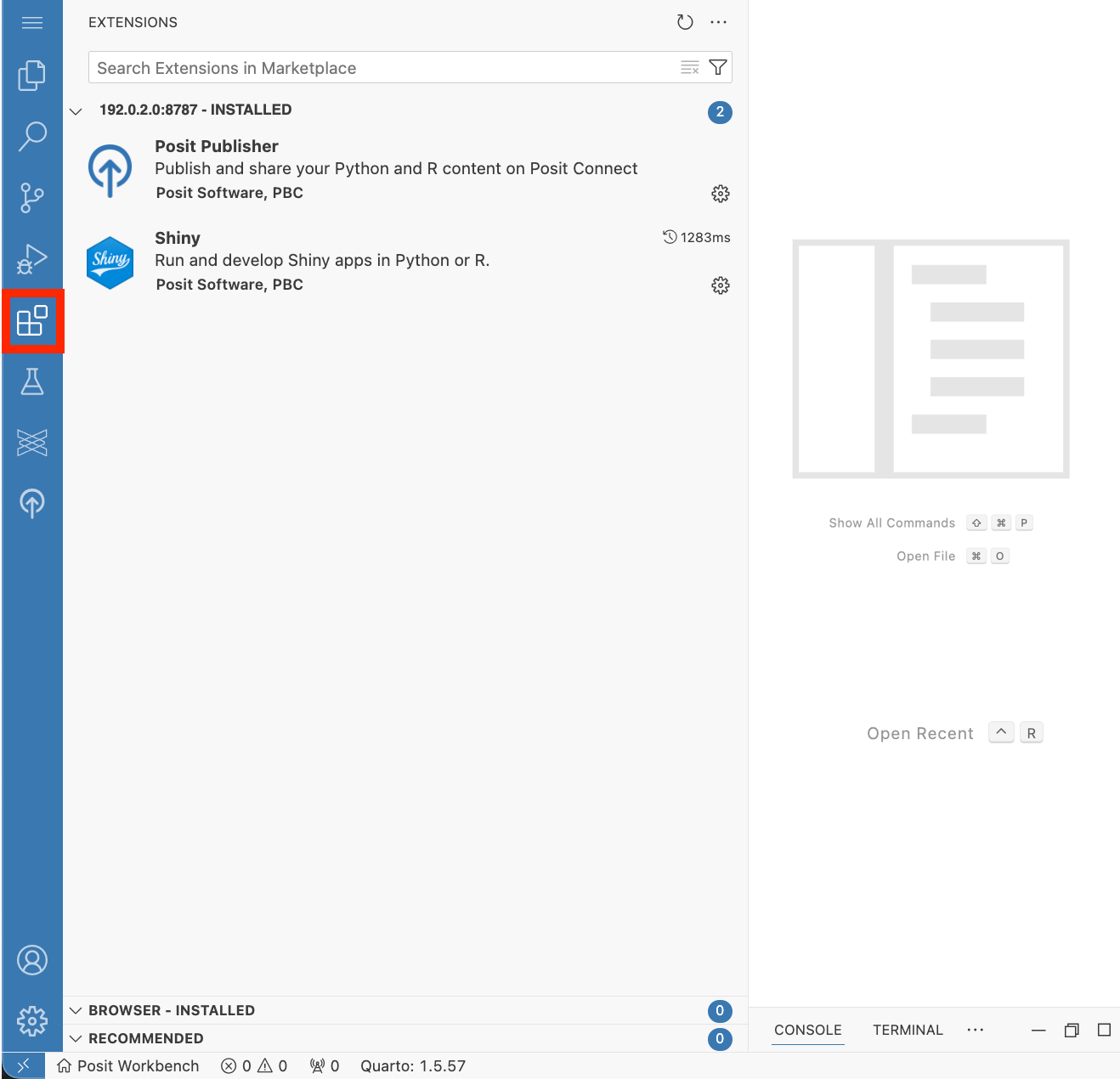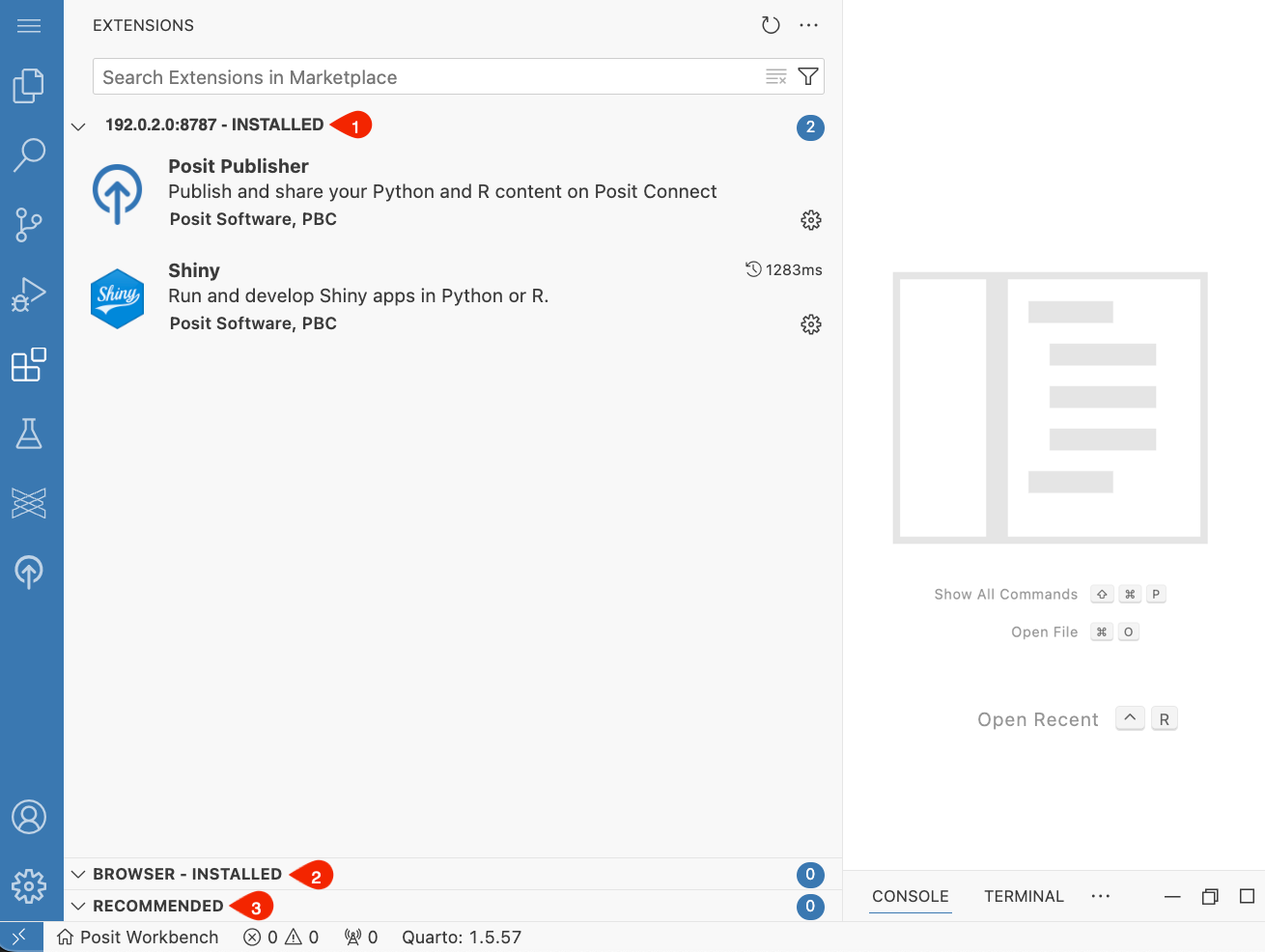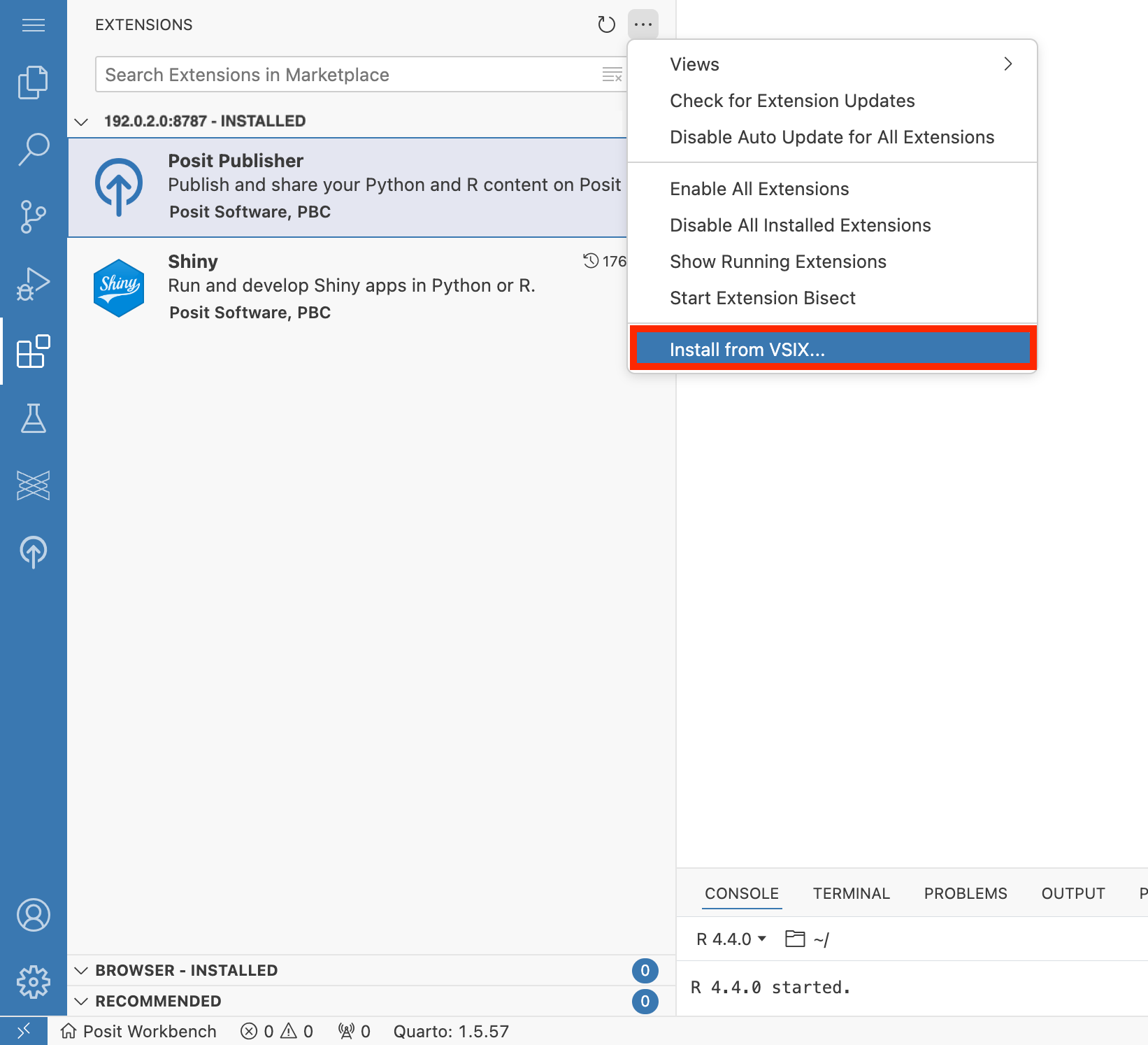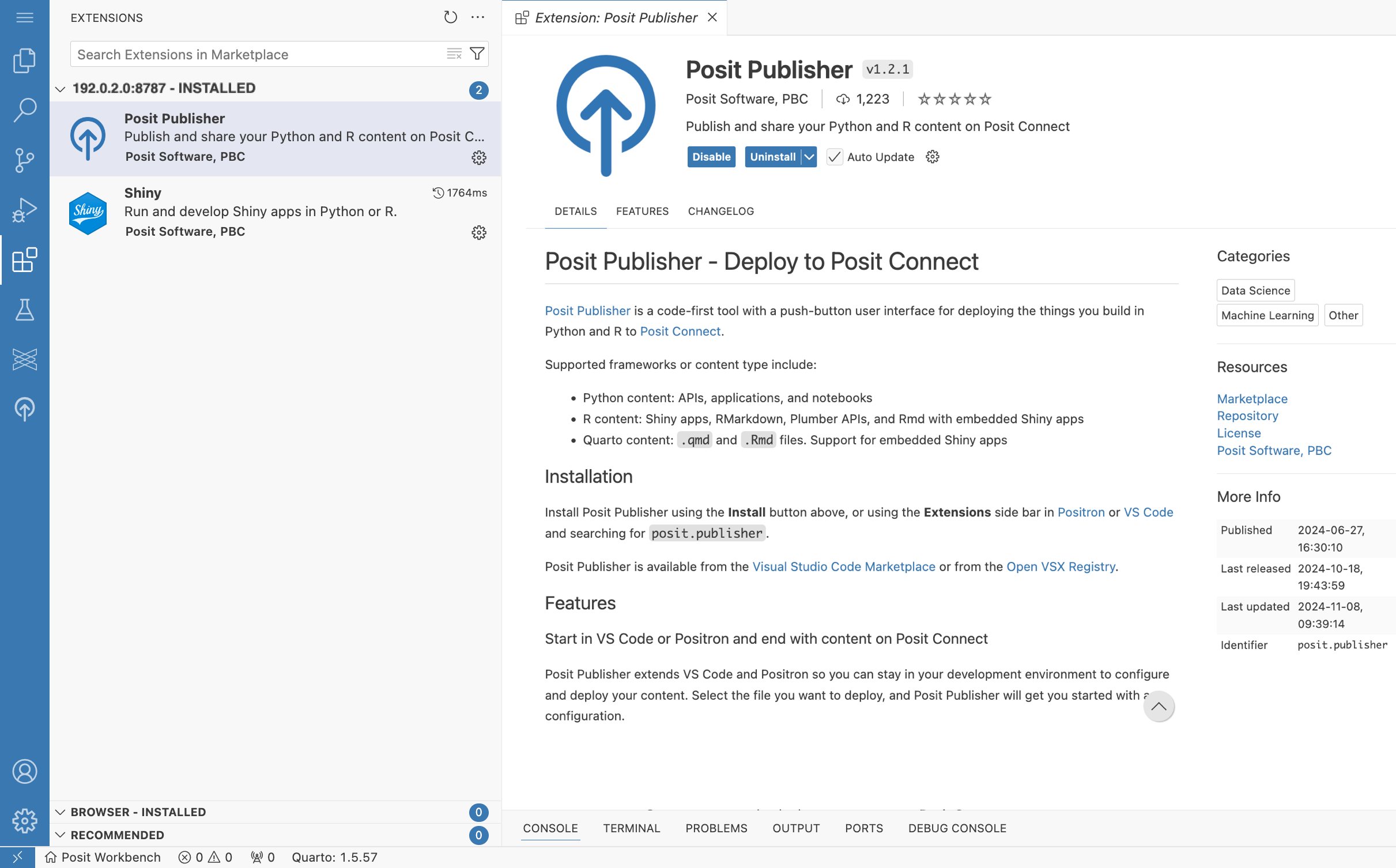Positron Pro Extensions
Positron Pro has a rich ecosystem of extensions that can extend Positron Pro’s functionality.
This page explains the different methods of installing extensions while using Positron Pro in Posit Workbench. For recommended extensions please refer to Recommended Settings and Extensions.
Extensions view
Open the Extensions view by clicking on the icon in the sidebar.
The Extensions view has three sections:
SERVER_ADDRESS- INSTALLED 1- BROWSER - INSTALLED
- RECOMMENDED
Installing extensions
Install extensions either locally for the user, or globally for the server. If an administrator configures a global extensions directory, users cannot install extensions manually.
- Local extensions are installed by each user via the marketplace, or manual installation, and are not shared with any other users.
- Global extensions are installed by an administrator on each server and are automatically shared across all users.
Installing from the marketplace
In Positron Pro running on Posit Workbench, extensions listed and installed from the marketplace are from the Open VSX Registry (unless otherwise configured by your administrator). It is against VS Code’s Terms of Service to use the official Marketplace extensions with third-party tools.
Reference Positron Pro’s Install an extension documentation for the steps to install extensions from the marketplace.
Installing manually
If their administrator has not set up a global extensions directory, a user can manually install local extensions.
You can find and download extensions in VSIX format from online marketplaces. Once you have downloaded the extension in VSIX format, you can install extensions manually by using the UI or via the command line:
Reference VS Code’s List installed extensions documentation for the steps to view to a list of installed extensions.
Installed extension details
In the Extension view, click an extension’s icon for more information, including a description, usage details, and version number.
Footnotes
SERVER_ADDRESSis your Posit Workbench server address.↩︎