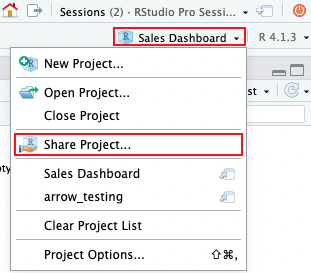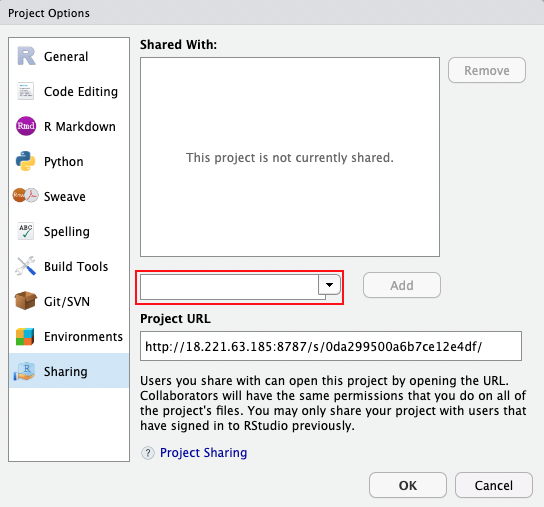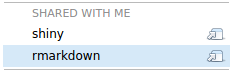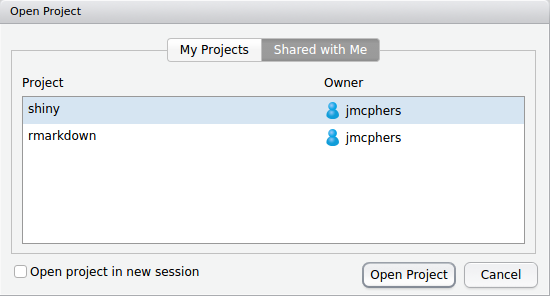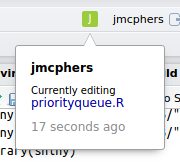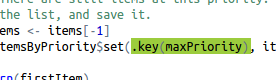Project Sharing in RStudio Pro
Posit Workbench allows you to share your projects with other Workbench users via Project Sharing.
When sharing a project, Posit Workbench securely grants other users access. When multiple users are active in the project using RStudio Pro, you can see each others’ activity and work together in a shared editor.
If you cannot access the Project Sharing features, please contact your server administrator and refer them to the Project Sharing Prerequisites section of the Administration Guide.
Only projects may be shared with other users; individual files cannot be shared. From inside a project, click the Project menu in the upper-right of the browser window and click Share Project.
Sharing your project opens the Sharing section of project options. Add users one at a time by typing their usernames in the drop-down box and clicking the Add button. Click the OK button when all the desired users are added.
Security implications
Posit Workbench gives all project users the same access you have when sharing a project. It also means that files in the project that were formerly readable only by you (a common configuration for sensitive files such as private keys) will now be readable by the users you choose to add, so make sure you trust the users you’re sharing with.
Sharing a project doesn’t move the project on the file system or change the ownership of any files. Sharing your project won’t expose it to anyone other than your chosen users.
Working together
In addition to making it easy to give other users access to your project securely, RStudio Pro includes several features designed to make it easier to coordinate efforts when you’re both active in the project.
Active users
When another user works on your project, you’ll see a small icon in the upper right corner of the screen that represents them. You can hover or click this icon to see what file the user is editing.
You can click the filename displayed to open the same file.
You may see an icon for a user even if they’ve closed their browser or are no longer active. Posit Workbench keeps inactive sessions alive for a configurable period (by default, 2 hours).
Collaborative editing
If you and another user have the same file open, RStudio Pro will show the other user’s typing and selection in real time as they make changes to the file. The user’s cursor and selection color will match the color of their icon. For example, if another user made a selection, you might see this:
When multiple users are sharing the same edit session, the following will be in effect:
- Any user may save the file, and all user changes are saved.
- Undo and redo will act on your changes, not those made by other users.
Project sharing implications in other IDEs
Posit Workbench allows users to choose between multiple different IDEs, including:
- RStudio Pro
- VS Code
- JupyterLab
- Jupyter Notebook
It is only possible to share a project from within RStudio Pro. However, once a project is shared, users can open that project from any of the above IDEs.
For example, a user named sam shared a project with a user named trevor by following the instructions above in an RStudio Pro session. sam’s project is located in /usr/home/sam/projects/important-analysis/. trevor can work on this project using RStudio Pro following the instructions above.
If trevor wishes to work on this project in VS Code, JupyterLab, or Jupyter Notebook, they can now work on the project by navigating to /usr/home/sam/projects/important-analysis/, and will only be able to access the files inside the shared project’s directory. trevor will not be able to view or edit any of the other files in sam’s user directory.