Command Palette
What’s a Command Palette?
Just as a paint palette gives the artist instant access to all their colors, a command palette is a software affordance that gives instant, searchable access to all of a program’s commands.
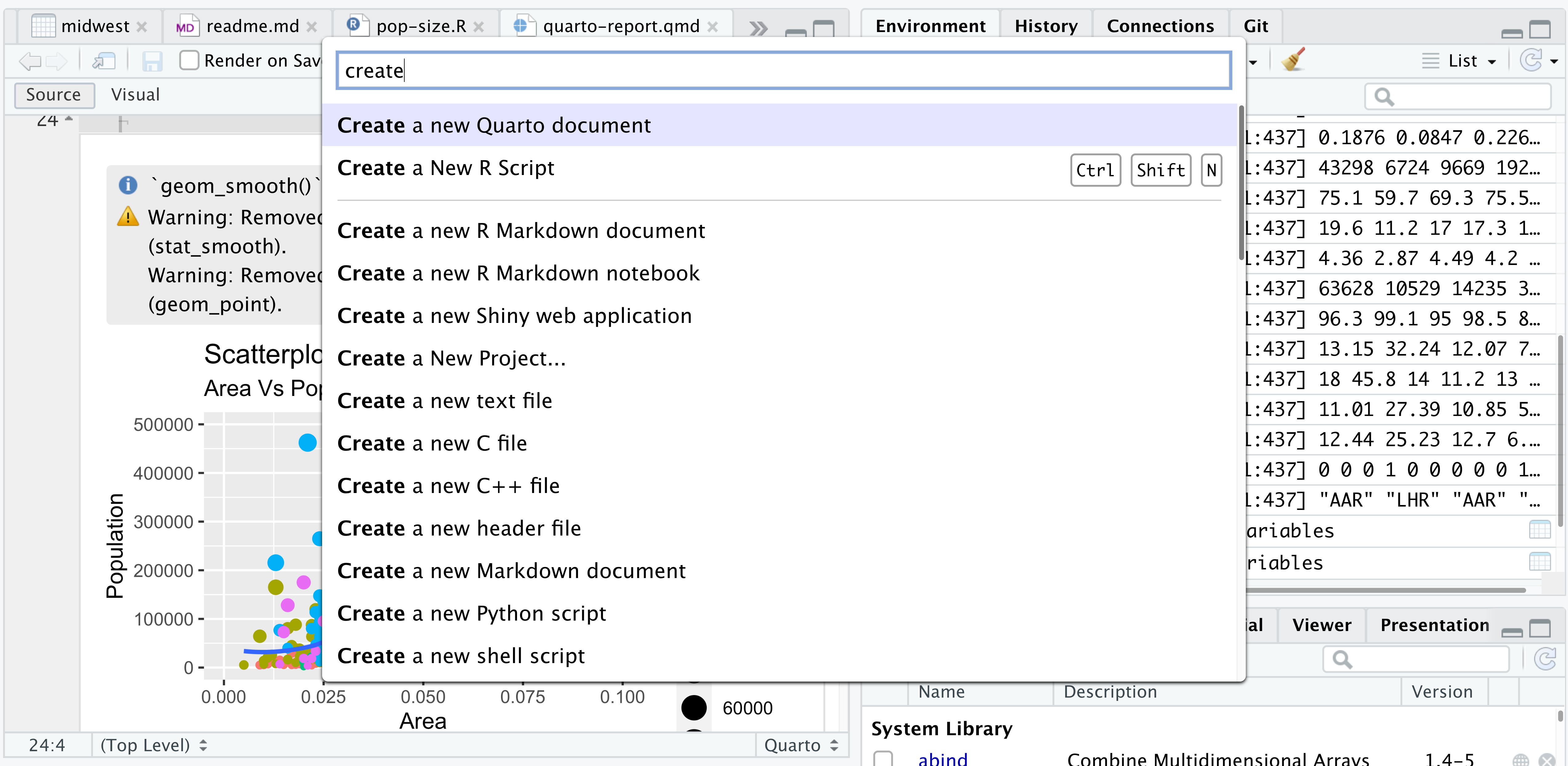
Command palettes have become a fixture of modern IDEs, and with good reason. They improve:
Keyboard accessibility; even commands that do not have keyboard shortcuts are easily invoked from the palette.
Speed; it is often much faster to invoke a command from the palette with a few quick keystrokes than to reach for the mouse or drill into a menu.
Discoverability; since the palette lists all the commands, it can be browsed to find a command for a task by name without trying to figure out which menu or toolbar might contain it.
Invoking the Palette
The palette can be invoked with the keyboard shortcut:
Ctrl + Shift + P (Cmd + Shift + P on macOS).
It’s also available on the Tools menu (Tools > Show Command Palette).
Search Syntax
The command palette’s search syntax is simple; it looks for complete matches for each space-separated term you enter. For example, a query for new proj will find all of the entries that contain the term new AND the term proj.
Content
RStudio’s command palette has three main types of content:
Commands
First and foremost, the command palette serves as a way to search for and invoke RStudio commands quickly with just a few keystrokes. Every RStudio command is in the palette, unless it’s been explicitly hidden in the current mode.
To find a command, enter a word or short sequence of characters from the command. For example, to create a new script, start typing new scr.
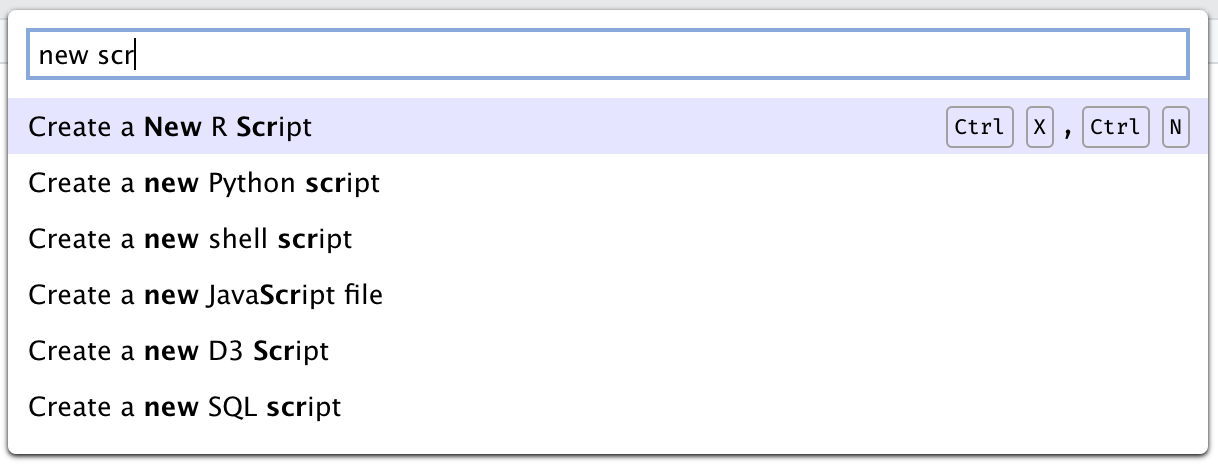
Keep typing to filter the list, or press Up/Down to choose a command from the list and then press Enter to execute the chosen command. Commands are displayed with their bound keyboard shortcuts, if any, so that you know how to invoke the command directly with the keyboard next time.
If your command doesn’t have a shortcut, use the Modify Keyboard Shortcuts command to add one.
Settings
In addition to all of RStudio’s commands, the Command Palette provides easy access to most of its settings. You’ll see the word Setting in front of settings, along with a small control that allows you to change the setting.
For example, you can turn RStudio’s code margin indicator off and on or move it to a different column. If you have a code editor open, you’ll see these changes reflected in real time as you make them.

Note that the settings displayed are your personal (user-level) settings. Just like the settings in Global Options, they can be overridden by project-level settings, and some settings don’t take effect until after a restart.
RStudio Addins
Finally, the command palette shows all of the commands exposed by any installed RStudio add-ins. You can find these by typing any part of the add-in name and/or part of the command. For example, to use a command from the excellent styler addin:
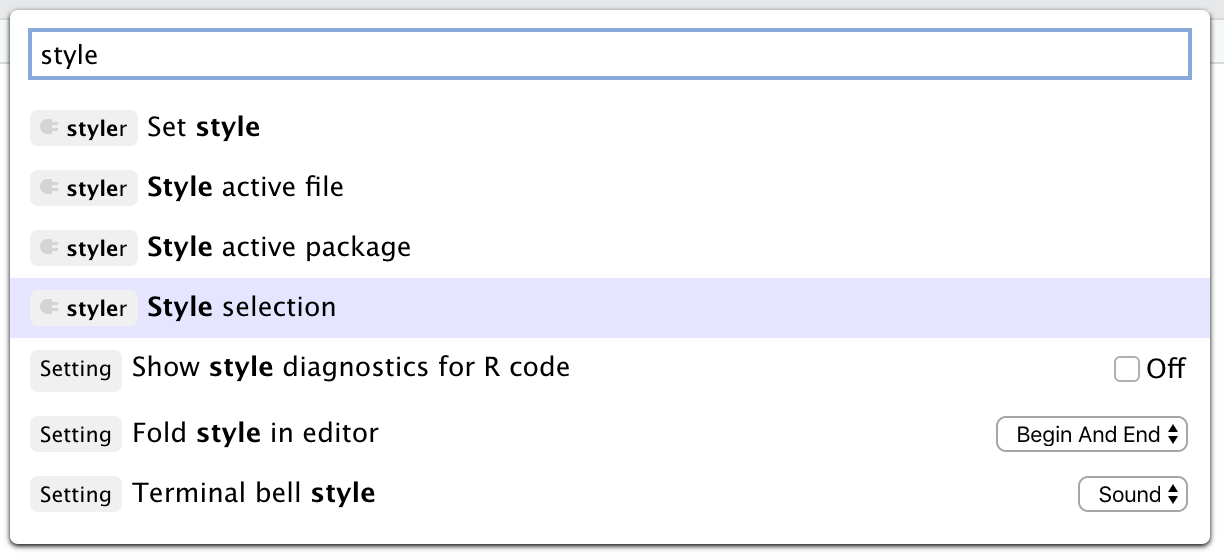
This makes the palette user-extensible; to add additional commands to the palette create an RStudio Addin. The shrtcts package can also create shortcuts for common tasks.