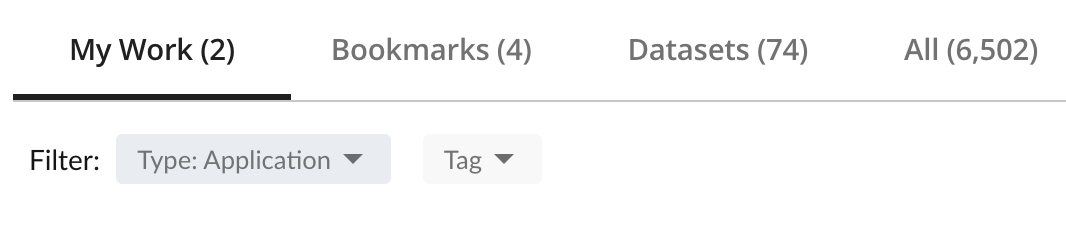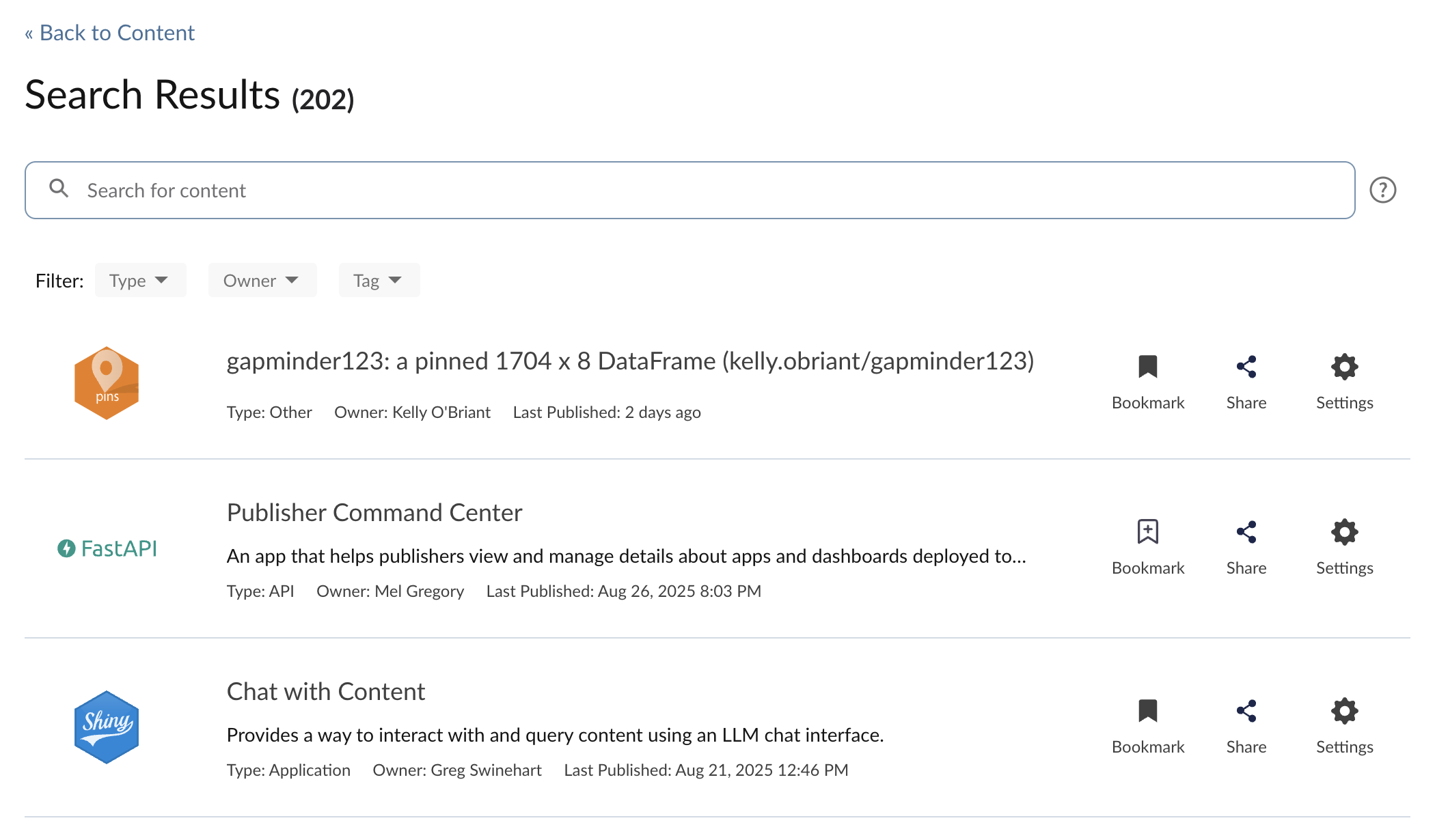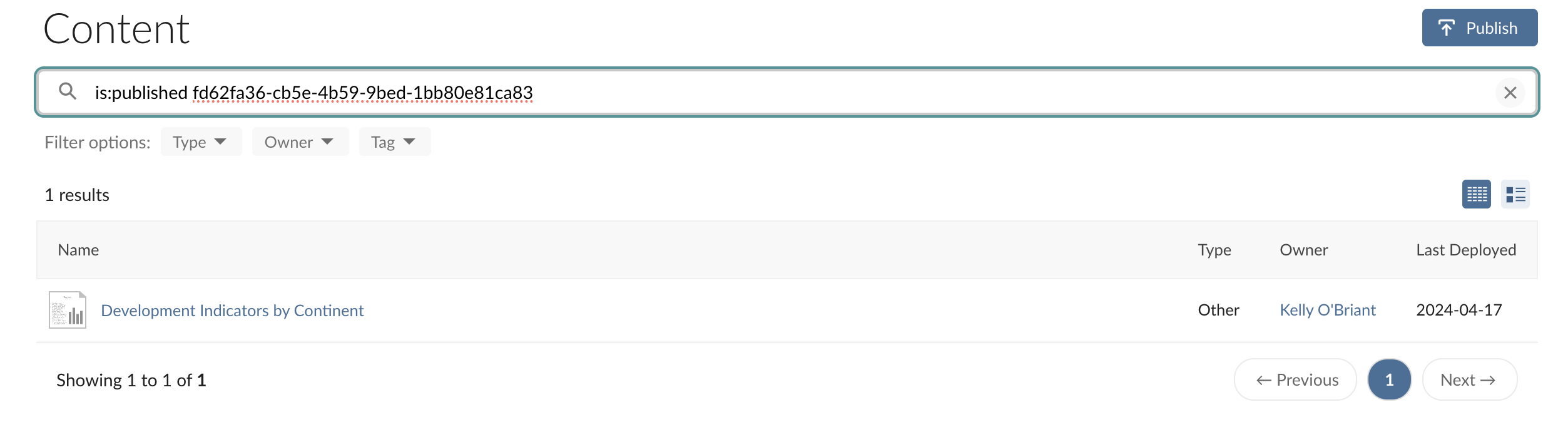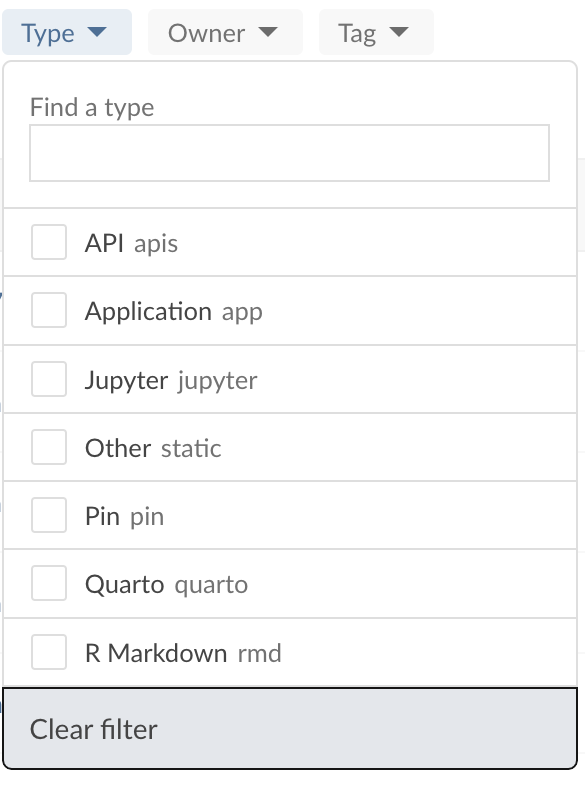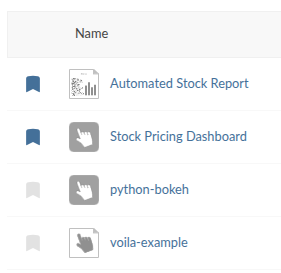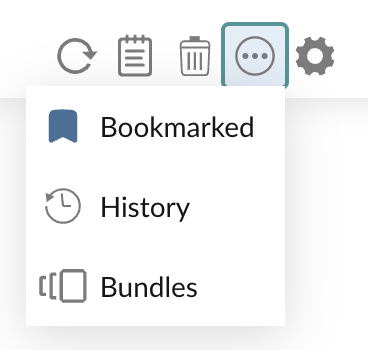Viewing Content
When you first log in to Posit Connect, you are shown the list of published content that you’re allowed to see. The list includes the content title, description, thumbnail, content type, owner, and when the content was last published.
If you have administrator permissions, you see all content by default. For security reasons, you still have to be added as a viewer to be able to view the actual content itself, but you can access the content page to alter runtime settings, alter schedules, or other administrative tasks.
Content list
Connect initially presents a list of published content organized by tabs. All users see the following tabs:
- Bookmarks: Lists all content you have bookmarked for easy access.
- Datasets: Lists only dataset content, i.e., pins.
- All: Lists all content you have access to.
If you are a publisher or admin user, you will have an additional tab:
- My Work: Lists all content that you own.
Each tab maintains its own set of filters and filter controls. My Work and the Datasets tabs apply implicit owner and content type filters respectively, but allow for filtering by other criteria.
Next to the label for each tab, you will find the count of items that matches the current set of filters in that tab.
Search Results
The Search Results displays a single list of all the content that matches your query. You can further filter this list to help you find the content you’re looking for.
See search terms for more information about which search operations Connect supports.
Searching and filtering content
The Posit Connect UI provides robust search and filter functions to help you find content items that you have permission to view or collaborate on. This section covers basic and advanced search and filter syntax, including how to refine your search results based on the owner, content type, and tags.
Search terms
The search box allows you to search for terms associated with content metadata. Press Enter after inputting your query to run the search.
Content is returned in the result set if the query matches terms found in any of the following:
- Name
- Title
- Description
- Git repo URL
- Vanity URL
When you enter multiple terms in a search query, the search engine uses AND matching rather than OR matching. This means that all terms in your query must be present in the content for it to appear in the search results.
Example:
- Search Query: “Quarterly Sales Report”
- Results: The search returns only content that includes all terms, “Quarterly,” “Sales,” and “Report”
When searching for content, you do not need to enter words in the exact order they appear in the content name or title. Our search engine is designed to recognize and match content even if the words are out of order.
Example:
- Search Query: “Gapminder Development”
- Results: This query successfully matches the content titled “Development Indicators by Continent - Gapminder Group”
Search also allows you to query for multiple terms, even if they are linked by special characters such as dashes (-) or underscores (_). You do not need to include these characters in your query.
Example:
- Search Query: “hospital events”
- Results: This query successfully matches the pin, “hospital_events: a pinned 10000 x 3 data frame (posit.publisher/hospital_events)”
You can exclude a search term by prefixing it with a - sign. Any content item containing the search term in any field will be excluded from the results.
Example:
- Search Query: “report -annual”
- Results: This query matches the content titled “Quarterly Report” and excludes the content titled “Annual Report”.
Content GUID search
In addition to searching for terms, content GUIDs can also be valid search queries. This can be useful in troubleshooting contexts where you’re trying to locate a content item referenced by GUID in the logs.
Search filters
To further refine your search results, Posit Connect provides several filters, including owner, content type, and tags, which have dropdown helpers available in the Connect UI. These filters help you narrow down a search to find the most relevant content quickly.
Filters are specified as colon-delimited key-value pairs, containing one or more values separated by commas. If any of the values within a filter contain a space, you should use quotes around the value.
You can exclude a filter by prefixing it with a - sign. For example, -type:shiny will exclude R Shiny apps from the search results.
By default, the Connect UI shows only published content. To see unpublished content, set the filter to published:false or not:published.
Locked content is excluded by default from the listing results. Use the is:locked filter to see locked content to which you have access. is:locked is a natural language alias for locked:true.
Filtering content by type
The content type filter enables you to specify the type of content you are searching for, such as Application, API, or Pin. If you know which framework you’re searching for, this can also be a valid input for filtering on content type.
Example:
- Search Query:
is:published type:quarto Stock Report - Results: This query returns all the published Quarto content related to the search query “Stock Report”
Additional valid content type filter syntax for search:
- Plumber
type:api - Python ASGI
type:python-fastapi - Python WSGI
type:python-api - TensorFlow Model API
type:tensorflow-saved-model - Bokeh
type:python-bokeh - Dash
type:python-dash - Gradio
type:python-gradio - Shiny for Python
type:python-shiny - Shiny for R
type:shiny - Streamlit
type:python-streamlit - Jupyter Notebook
type:jupyter-static - Voila
type:jupyter-voila - Quarto (Shiny)
type:quarto-shiny - Quarto (Static)
type:quarto-static - R Markdown (Shiny)
type:rmd-shiny - R Markdown (Static)
type:rmd-static - Content deployed without source
type:static - Unknown (
type:unknown)
Filtering content by owner
The owner filter allows you to search for content owned by a specific individual. If you are a Publisher or Admin user, you can see your own name at the top of the filter dropdown list, followed by all other Publisher and Admin users (potential content owners) in alphabetical order.
Example:
- Search Query:
owner:posit.publisher penguins - Results: This query returns results related to “penguins” authored by a user with the username “posit.publisher”
Additional valid owner filter syntax for search:
owner:@meReturns all the content items owned by you.
Filtering content by package
The package filter allows you to find content that includes a specific package in its runtime environment. Package queries can include a version specification to narrow the search. If the version specification contains a comma, enclose it in double-quotes.
Example:
- Search Query:
is:published package:"flask>=2,<3" - Results: This query returns content that includes the
flaskpackage, with a version between 2 and 3.
Note that a content item may include packages that are not explicitly requested in the manifest.json or requirements.txt file used during deployment.
Filtering content by language
The r and python filters allow you to find content that uses a specific version of R or Python. You can also find all R or Python content by using is:r or is:python.
Example:
- Search Query:
is:published python:3.9 - Results: This query returns all content that uses Python 3.9.
Filtering content by bookmarked
The bookmarked filter allows you to find content that you have bookmarked using is:bookmarked or bookmarked:true. Similar to other boolean filters, you can also negate the filter, using not:bookmarked or bookmarked:false, to exclude bookmarked content from the search results.
Example:
- Search Query:
is:bookmarkedorbookmarked:true - Results: This query returns all content that the current user has bookmarked.
Example (negated):
- Search Query:
not:bookmarkedorbookmarked:false - Results: This query returns all content that the current user has not bookmarked.
Filtering content by execution environment image
The image filter allows you to find content that uses a specific execution environment image. This filter performs partial matching on the image name in either the Last time or Next time execution environment runtime fields.
Example:
- Search Query:
is:published image:content-base,content-pro -image:r4.4.1 - Results: This query returns all content that contains
content-proorcontent-basein the image name, and does not contain r4.4.1.
Bookmarks
Bookmarks allow you to save content items that you want to access quickly from the content list. To bookmark a content item, click the bookmark icon in the content list. The bookmark icon changes to a filled black state to indicate that the content is bookmarked, and any content you have bookmarked will always appear in your Bookmarks tab. You can remove a bookmark by clicking the filled bookmark icon again.
You can also bookmark content once you have opened it. Click the more menu (three dots) in the top right corner of the content view and select Bookmark from the dropdown.