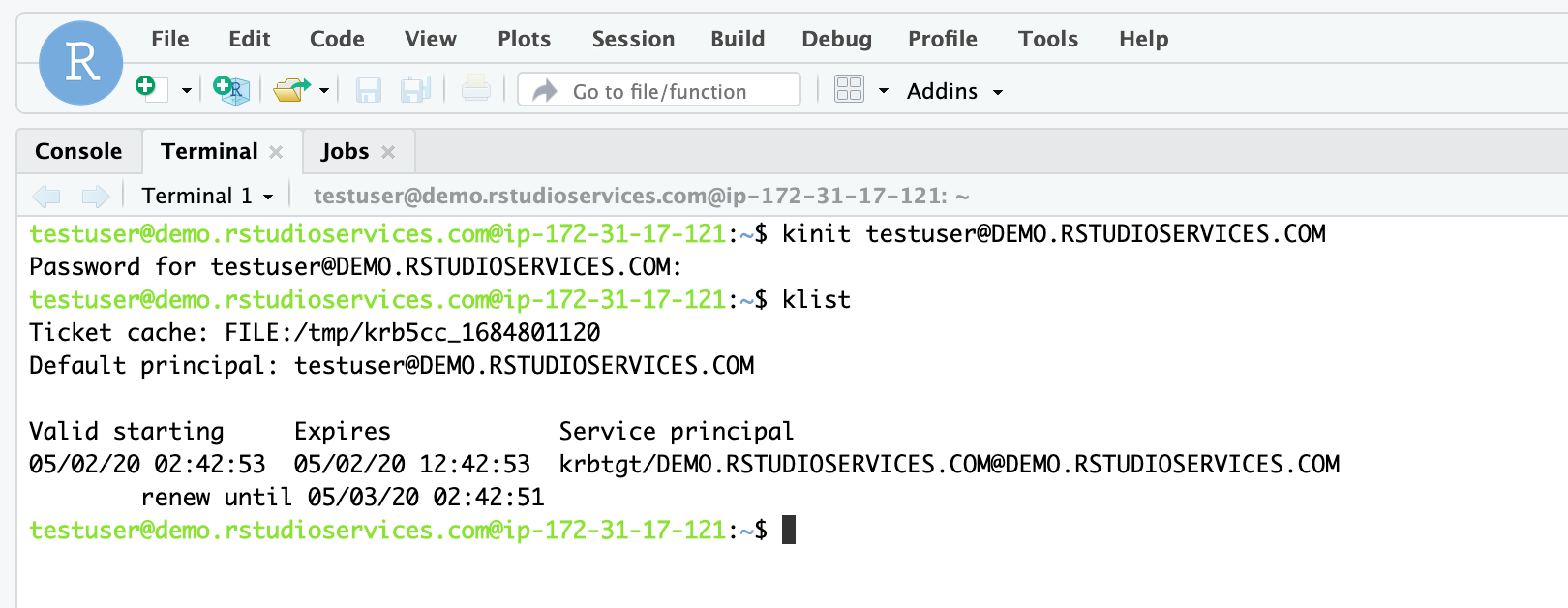Configuring Active Directory in RStudio Workbench
Caution
This section is a suggested set of steps that may not be appropriate for your configuration. Therefore, you may have to make changes to the steps below for your specific configuration. This content is not meant to be a step-by-step guide that works across all configurations.
RStudio Workbench, formerly RStudio Server Pro, can be configured to use Active Directory (AD) as the user
authentication service, which allows users to authenticate to RStudio Workbench
via their AD credentials.
This setup requires the machine with RStudio Workbench to be joined to a
Windows domain, and it requires configuring PAM to use AD as its identity
provider. This configuration allows AD accounts to be used along with local
system accounts. RStudio Workbench requires the use of local system accounts
regardless of the authentication method that is used.
This setup can be configured in many different ways and is typically governed by
the systems and services that your organization already has in place.
This
document describes the process of integrating RStudio Workbench with AD using
realmd and sssd. For alternative methods of configuration, refer to the Red
Hat
and Ubuntu documentation.
For more information on how RStudio Workbench works with PAM sessions, refer to
the RStudio Workbench Administrator
Guide.
Prerequisites
Active Directory configurations outside of RStudio products is not supported
RStudio does not provide support for Active Directory configurations outside of RStudio products.
This article assumes that you have an Active Directory server. In this example,
the Windows server is configured with a hostname of
winserver.demo.rstudioservices.com:
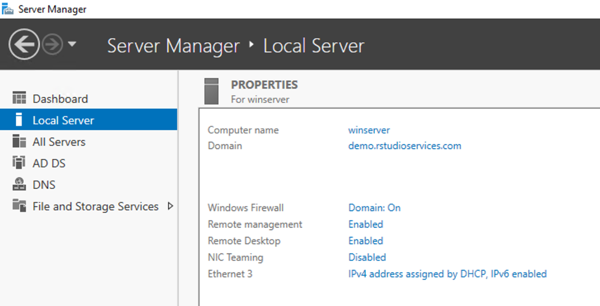
The hostname of the AD server should be resolvable by all of the servers that
you want to join to the Windows domain. For this example, the Linux machine
where RStudio Workbench is installed should be able to resolve the AD hostname.
Terminal
$ nslookup winserver.demo.rstudioservices.com
Server: 127.0.0.53
Address: 127.0.0.53#53
Non-authoritative answer:
Name: winserver.demo.rstudioservices.com
Address: 172.31.31.231
You should also have RStudio Workbench installed with the default configuration
that uses local system accounts.
Join AD domain
- Install the LDAP client system dependencies for your Linux distribution:
-
Use the following realm join command to join the AD domain. In this example,
we are using the Administrator user on AD (you will be prompted for the
password):
Terminal
$ sudo realm join -v -U Administrator winserver.demo.rstudioservices.com
[... truncated output ...]
* Successfully enrolled machine in realm
-
Confirm the connection by running the realm list command:
Terminal
$ realm list
demo.rstudioservices.com
type: kerberos
realm-name: DEMO.RSTUDIOSERVICES.COM
domain-name: demo.rstudioservices.com
configured: kerberos-member
server-software: active-directory
client-software: sssd
required-package: sssd-tools
required-package: sssd
required-package: libnss-sss
required-package: libpam-sss
required-package: adcli
required-package: samba-common-bin
login-formats: %U@demo.rstudioservices.com
login-policy: allow-realm-logins
-
You can use the id and getent commands to verify that the users on the AD
domain can be used on the machine with RStudio Workbench, for example:
Terminal
$ id administrator@demo.rstudioservices.com
uid=1684800500(administrator@demo.rstudioservices.com) gid=1684800513(domain users@demo.rstudioservices.com) groups=1684800513(domain users@demo.rstudioservices.com),1684800520(group policy creator owners@demo.rstudioservices.com),1684800518(schema admins@demo.rstudioservices.com),1684800512(domain admins@demo.rstudioservices.com),1684800572(denied rodc password replication group@demo.rstudioservices.com),1684800519(enterprise admins@demo.rstudioservices.com)
$ getent passwd administrator@demo.rstudioservices.com
administrator@demo.rstudioservices.com:*:1684800500:1684800513:Administrator:/home/administrator@demo.rstudioservices.com:/bin/bash
Information on joining an AD domain with realmd
The process of joining the AD domain with realmd resulted in the following
changes to the system:
- Joined the domain by creating an account entry for the system in the directory.
- Created the
/etc/krb5.keytab host keytab file.
- Configured the domain in SSSD and restarted the service.
- Enabled domain users for the system services in PAM configuration and the
/etc/nsswitch.conf file.
If you want to configure these items manually, then refer to the
documentation described in the PAM
Sessions
section of the RStudio Workbench Administrator Guide.
By default, users from the AD domain will not have a home directory on the Linux
server. Because sessions in RStudio Workbench require that the user's home
directories are present, we will configure PAM sessions to automatically create
the home directories.
-
In the PAM session configuration file located at /etc/pam.d/common-session,
locate the line that contains session required pam_unix.so, and add the
following line immediately below it:
File: /etc/pam.d/common-session
session required pam_unix.so
session required pam_mkhomedir.so skel=/etc/skel/ umask=0022
-
You can test the automatic creation of home directories by switching to an AD
user using the su or ssh commands:
Terminal
$ su administrator@demo.rstudioservices.com
Password:
Creating directory '/home/administrator@demo.rstudioservices.com'.
$ ssh -l testuser@demo.rstudioservices.com linux-client
Customizing the location of home directories for AD users
By default, home directories will be created in /home.
To customize the directory location or template, edit the
/etc/sssd/sssd.conf file by adding the override_homedir option in the
target domain. This is useful when configuring user data in RStudio Workbench in a different location (e.g., when working with an NFS server).
For example, the following configuration can be used in
/etc/sssd/sssd.conf to specify a home directory location of
/usr/home/{ domain_name }/{ user_name }:
File: /etc/sssd/sssd.conf
[domain/demo.rstudioservices.com]
[... file truncated ...]
override_homedir = /usr/home/%d/%u
For additional details on SSSD configuration options, refer to the
sssd.conf(5) man page.
-
Now that the system with RStudio Workbench is configured for authentication via
AD users, you can copy the login PAM profile for use with RStudio WorkbenchS:
Terminal
$ cp /etc/pam.d/login /etc/pam.d/rstudio
-
You can test your updated PAM configuration outside of RStudio Workbench using
the provided pamtester utility:
Terminal
$ sudo /usr/lib/rstudio-server/bin/pamtester --verbose rstudio testuser@demo.rstudioservices.com authenticate acct_mgmt setcred open_session close_session
pamtester: invoking pam_start(rstudio, testuser@demo.rstudioservices.com, ...)
pamtester: performing operation - authenticate
Password:
[... truncated output ...]
pamtester: successfully opened a session
pamtester: performing operation - close_session
pamtester: session has successfully been closed
If a pam_acct_mgmt error is observed with the following output
pamtester: successfully authenticated
pamtester: performing operation - acct_mgmt
pamtester: Permission denied
Edit the /etc/pam.d/common-account configuration file to remove account
checking from the pam_sss module by commenting out the following line:
[... truncated file ...]
# account [default=bad success=ok user_unknown=ignore] pam_sss.so
For more information on the pamtester utility, refer to the Testing and
Troubleshooting
section of the RStudio Workbench Administration Guide.
Log in to RStudio Workbench
You should now be able to log into RStudio Workbench using Active Directory
users.
Generating Kerberos tickets
If you installed all of the required dependencies, and a Kerberos Key
Distribution Center (KDC) is available on the Windows domain, then you should
have access to generate Kerberos tickets from within sessions in RStudio Workbench by using the kinit command.
-
In a terminal, for example, run:
kinit testuser@DEMO.RSTUDIOSERVICES.COM
-
You can also run this command from within the Terminal pane in RStudio Workbench: