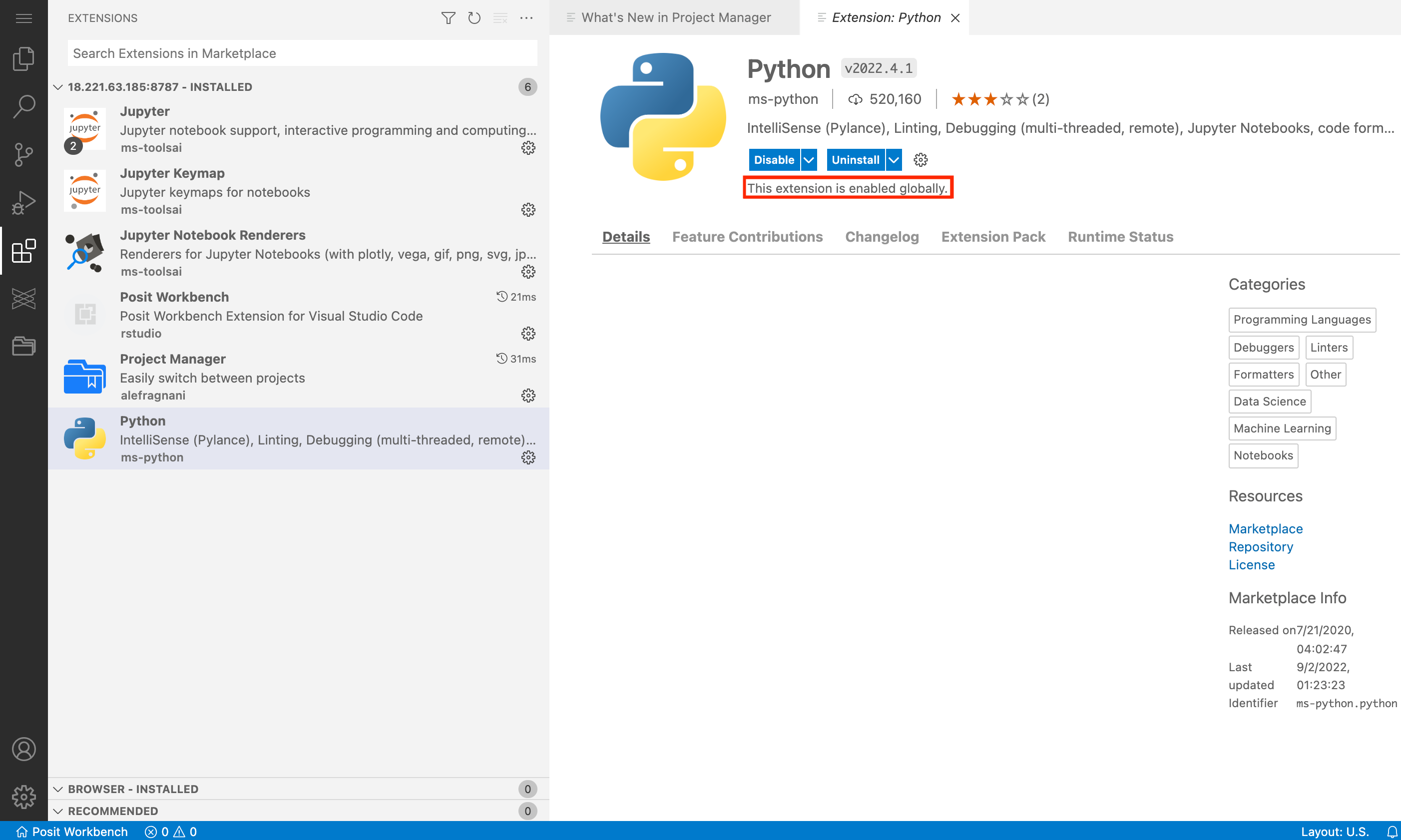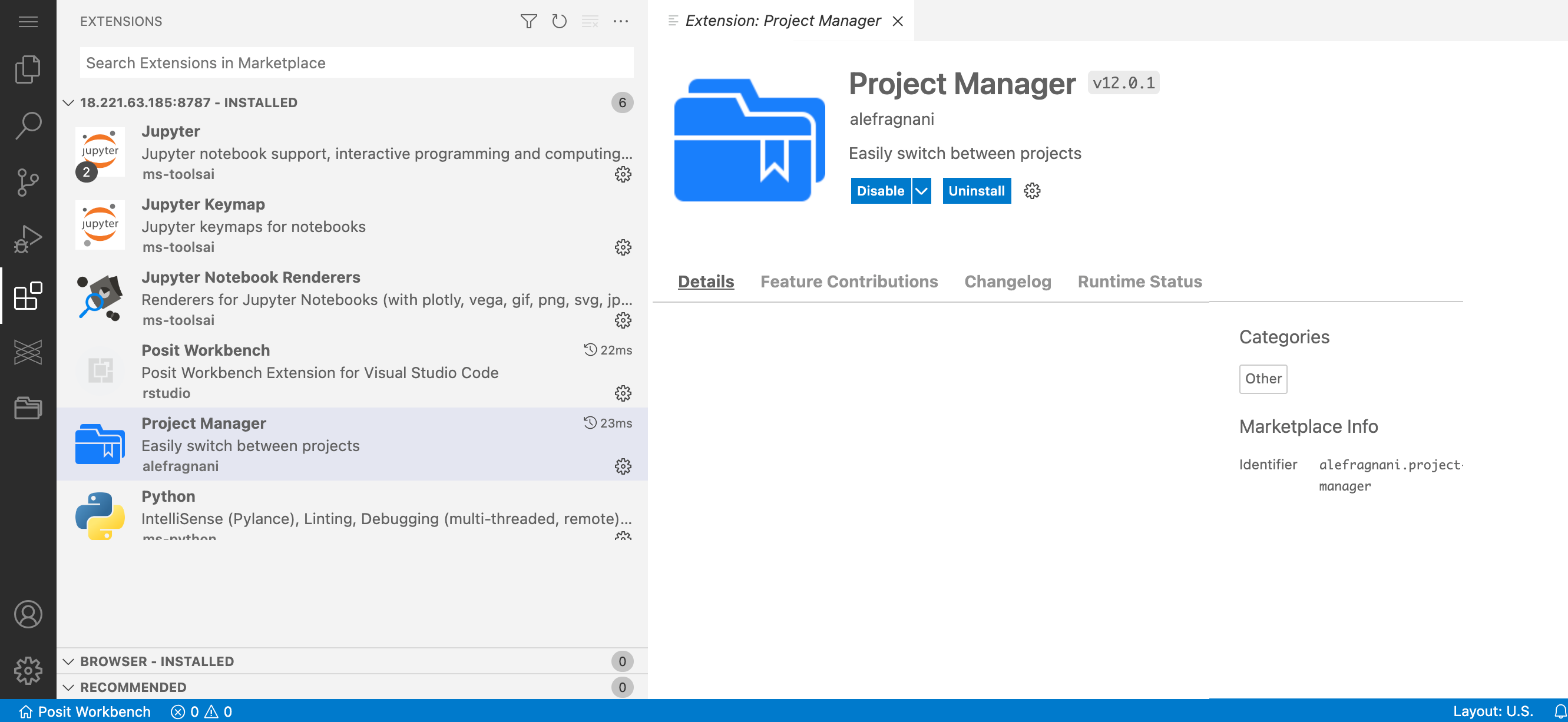VS Code Extensions
VS Code is highly customizable and has a rich ecosystem of extensions that can extend VS Code’s functionality. This page explains the different methods of installing extensions while using VS Code in Posit Workbench. For recommended extensions please refer to Recommended Settings and Extensions.
VS Code extensions are either installed local to the user or global to the server:
- Local extensions are installed by each user via the marketplace, or manual installation, and are not shared with any other users.
- Global extensions are installed by an administrator on each server and are automatically shared across all users.
The default Posit Workbench VS Code configuration allows users to manage their own extensions; however, administrators may configure VS Code with a global extensions directory, restricting the ability for users to install extensions from the marketplace or manually. For more details on administrating VS Code please refer to the Posit Workbench Administrator Guide section on VS Code installation.
Extensions view
Open the Extensions view by clicking on the icon in the sidebar.
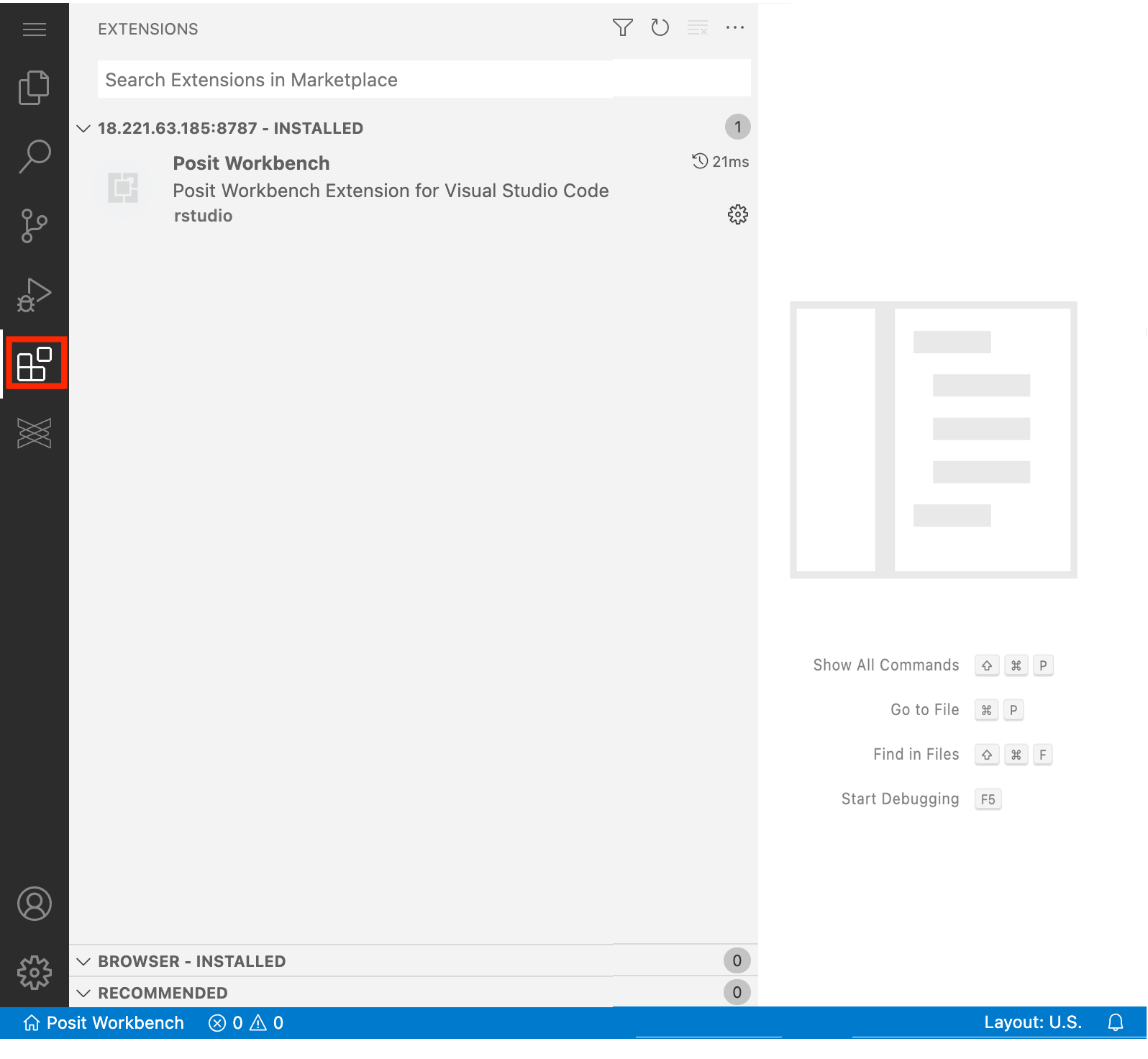
The Extensions view is composed of several components, a set of menu icons (top right), a search box (top center), and three panels spanning the rest of the view.
The three panels are:
- {SERVER_ADDRESS} - INSTALLED
- BROWSER - INSTALLED
- RECOMMENDED
{SERVER_ADDRESS} is your actual Posit Workbench server address.
The {SERVER_ADDRESS} - Installed panel lists every extension currently installed, whether globally on the server or by you. The other two panels are not used in VS Code running on Posit Workbench.
Installing extensions
There are two methods you can utilize to install extensions in VS Code, from the marketplace or manually.
Installing from the marketplace
In VS Code running on Posit Workbench, the extensions listed and installed from the marketplace are from the Open VSX Registry. It is against VS Code’s Terms of Service to use the official Marketplace extensions with third-party tools.
To install an extension from the marketplace, utilize the search box to identify the desired extension, and click the blue Install button.
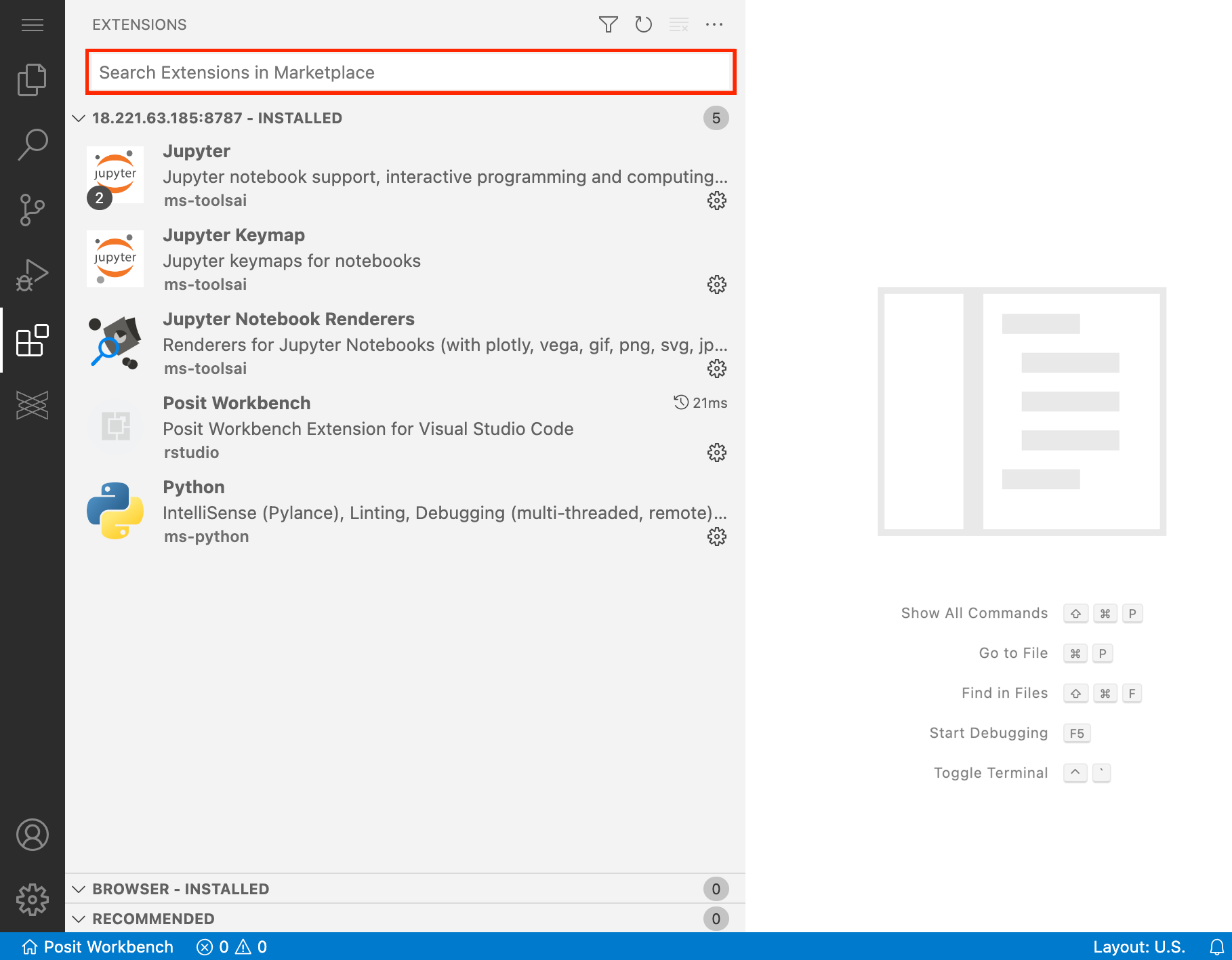
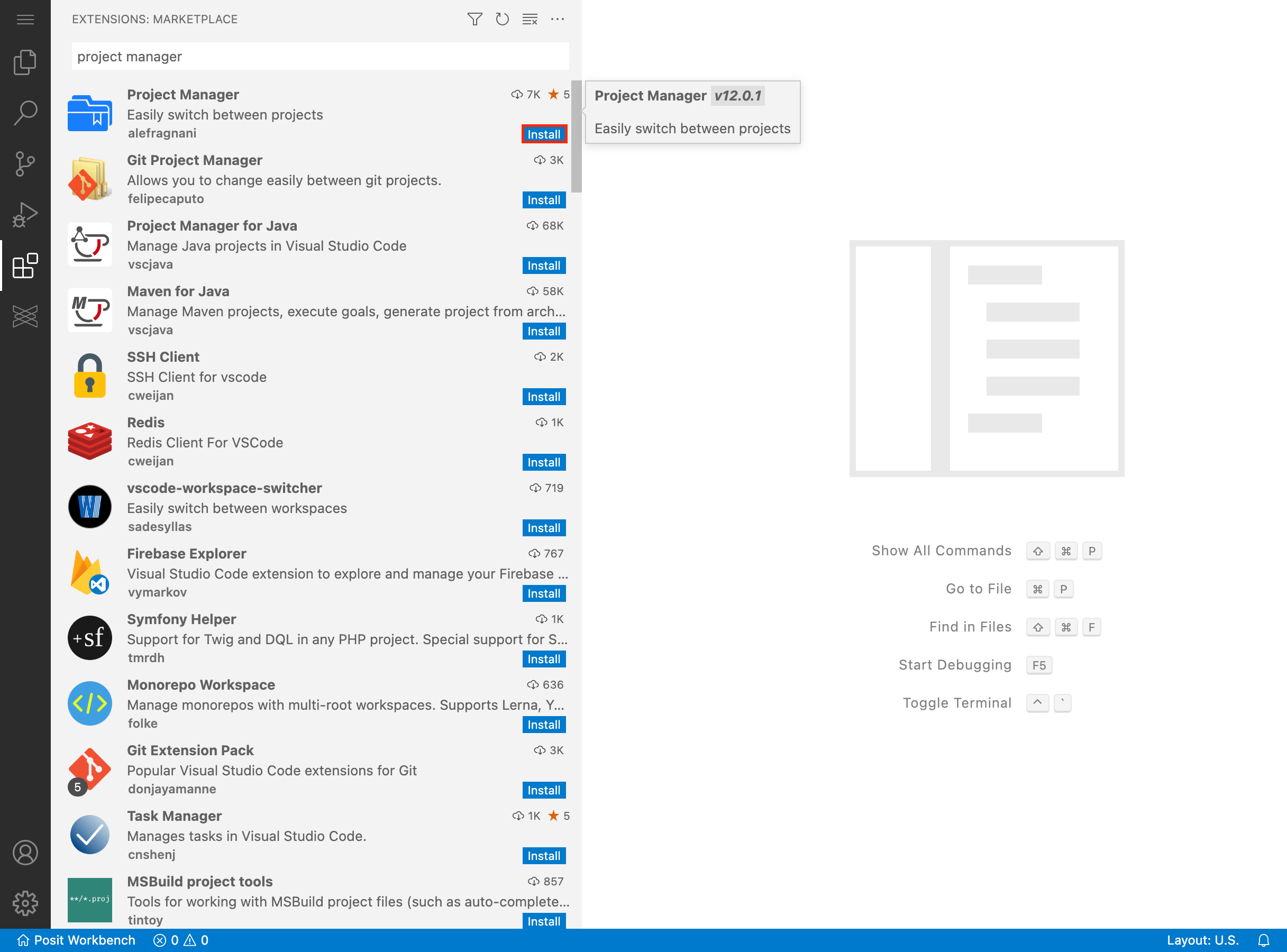
To return to a list of installed extensions, clear the text in the search box or utilize the Clear Extensions Search Results button in the menu bar.
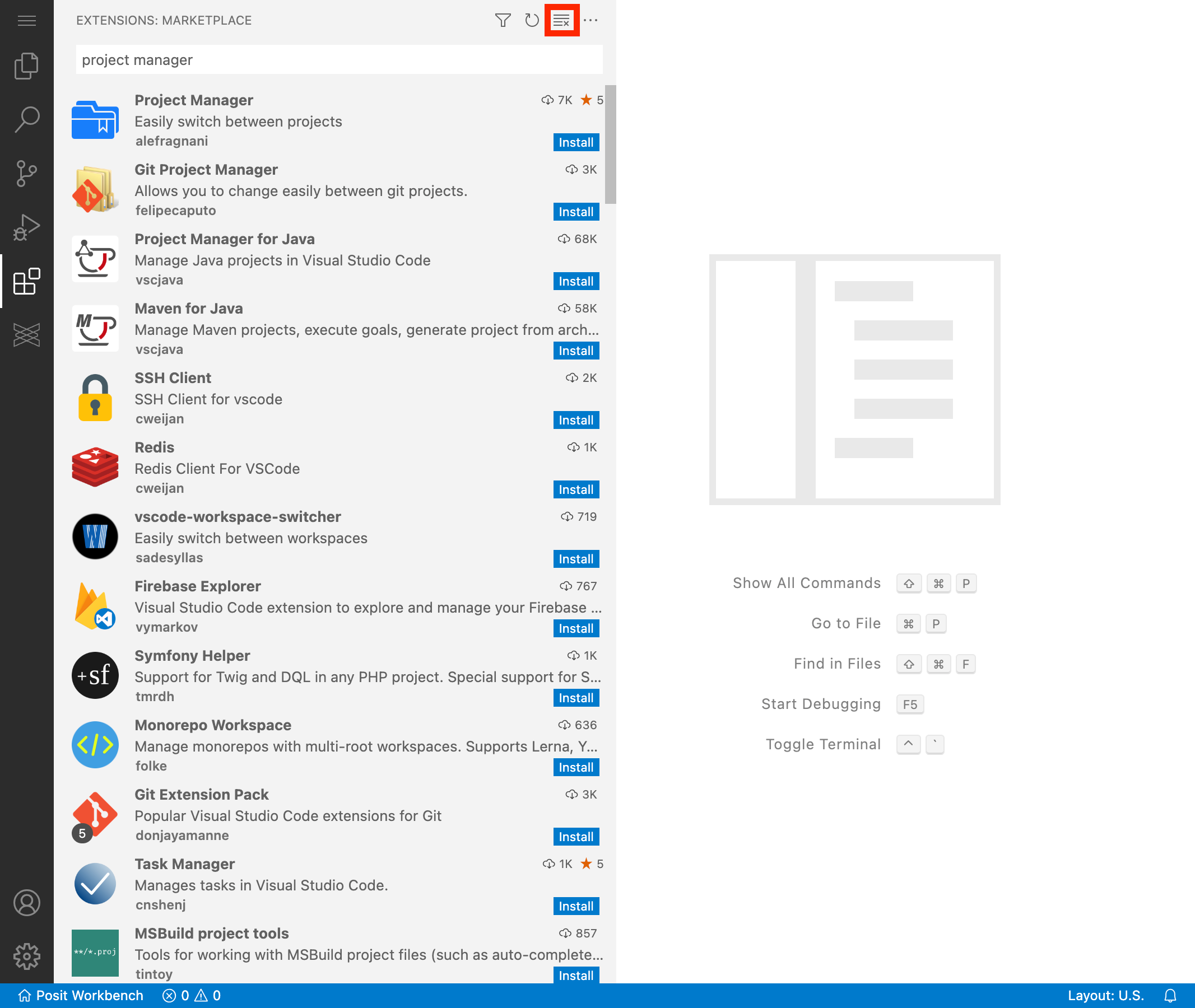
Installing manually
Extensions can be found and downloaded in VSIX format from online marketplaces such as Open VSX. You can install extensions manually by uploading the VSIX file from the menu bar with the Install from VSIX… button. If the latest version of the extension is incompatible with the version of VS Code on Posit Workbench, it will fail to install. You can try using an older version of the extension in this case.
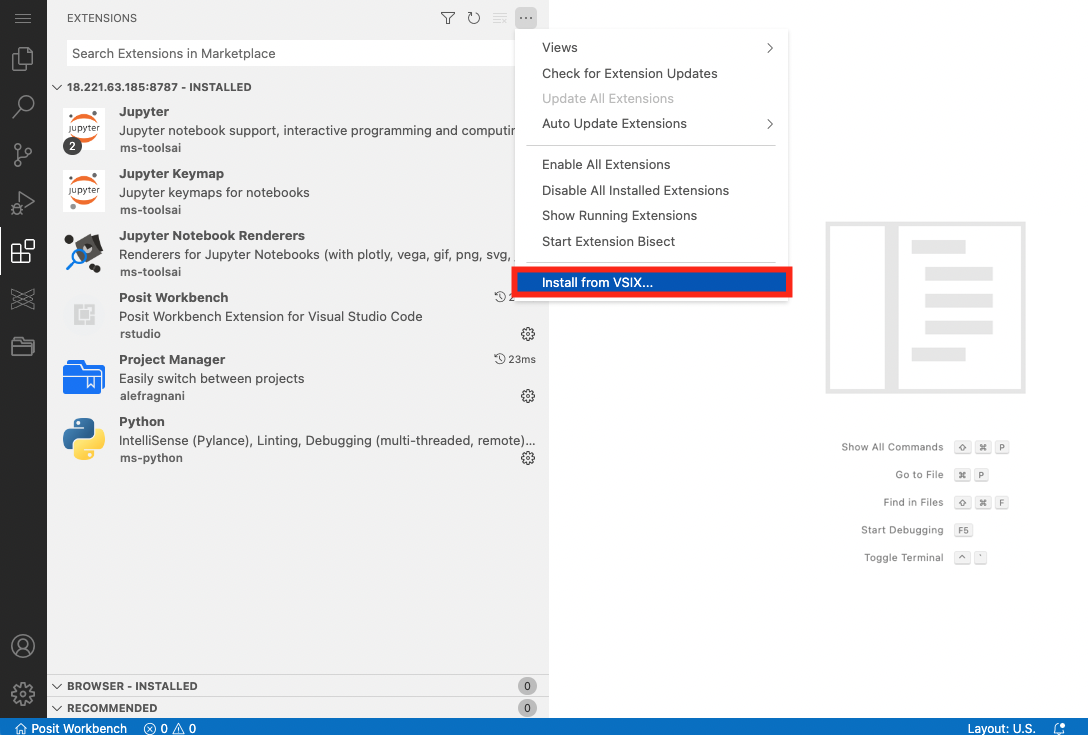
Installed extension details
In the Extension View, click an extension icon for more information, including a description, usage details, and version number. The method of extension installation (globally or locally) is denoted just below the Disable and Uninstall buttons, as highlighted in the images below.