JupyterLab Extensions
JupyterLab is highly customizable and has a rich ecosystem of extensions that can extend JupyterLab’s functionality. This page explains the different methods of installing extensions while using JupyterLab in Posit Workbench.
JupyterLab extensions are either installed locally to the user or global to the server.
- Local extensions are installed by each user and are not shared with other users.
- Global extensions are installed by an administrator on each server and are shared across all users automatically.
Extensions Manager
Open the Extensions Manager by clicking on the puzzle piece icon in the left sidebar.
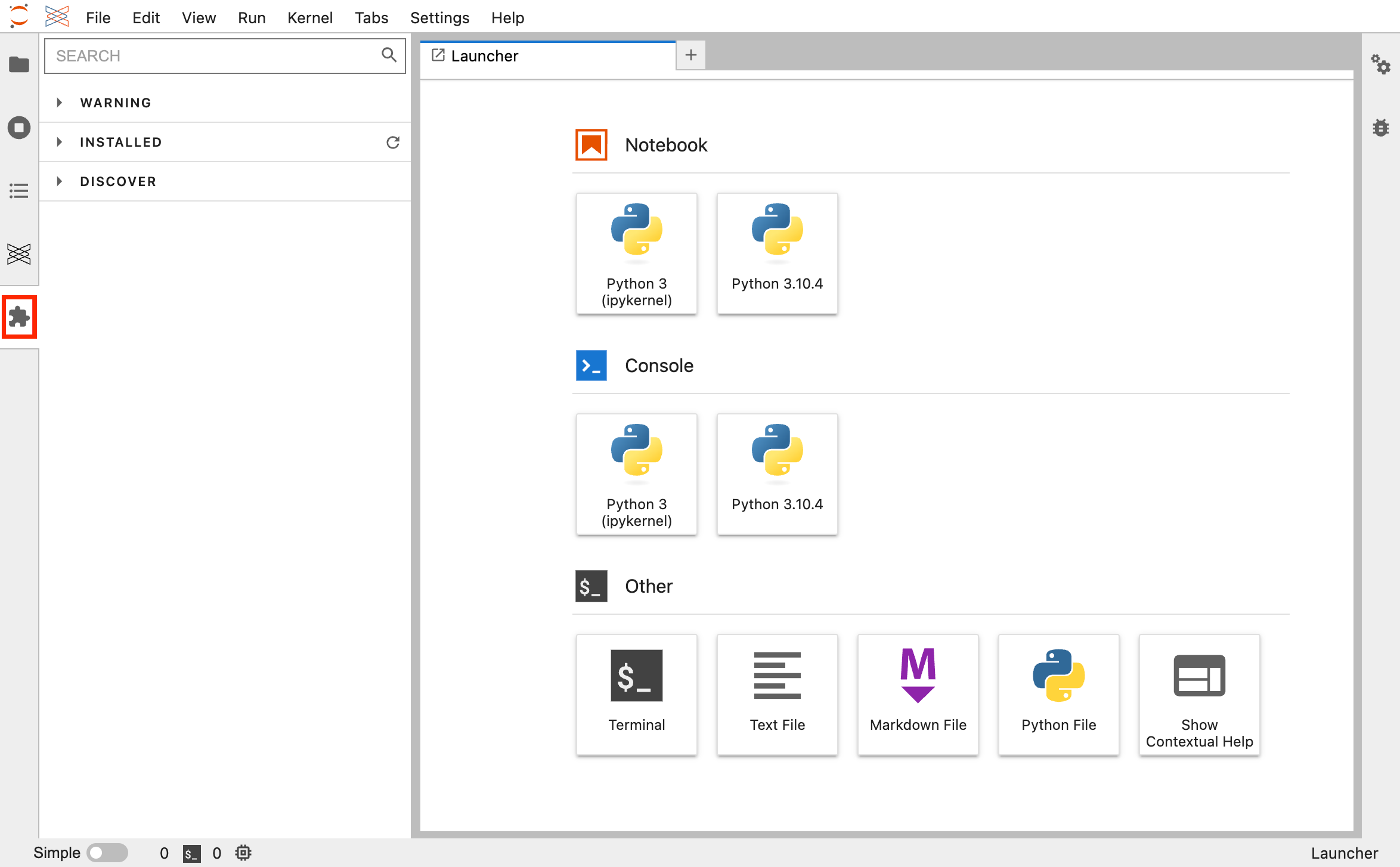
The Extensions Manager comprises several components, a search box (top-center), and three panels spanning the rest of the view.
The three panels are:
- WARNING
- INSTALLED
- DISCOVER
The WARNING panel contains a message about the risks of installing third-party extensions with an option to Enable or Disable extensions. The Enable button must be clicked to use extensions in JupyterLab.
The INSTALLED panel lists every extension currently installed, globally on the server or by you. Click an extension name to visit the source repository and use the About button to find additional information.
The DISCOVER panel lists extensions in the NPM registry that are not installed. These are filtered by the search box at the top of the Extension Manager.
Installing extensions using the Extension Manager is currently not supported by Posit Workbench. Please refer to Installing extensions below for instructions on how to install extensions.
Installing extensions
We recommend installing prebuilt extensions from The Python Package Index (PyPI) with pip.
Installing an extension from a JupyterLab session with pip will default to installing in your user site-packages directory because the server site-packages directory is not writeable. To install an extension globally, an administrator with access to the server site-packages directory will need to execute the pip installation command.
For example, to install the Git extension: pip install --upgrade jupyterlab jupyterlab-git
After successfully installing an extension, press the refresh button located on the top-right side of the INSTALLED panel to see it listed in the INSTALLED panel.
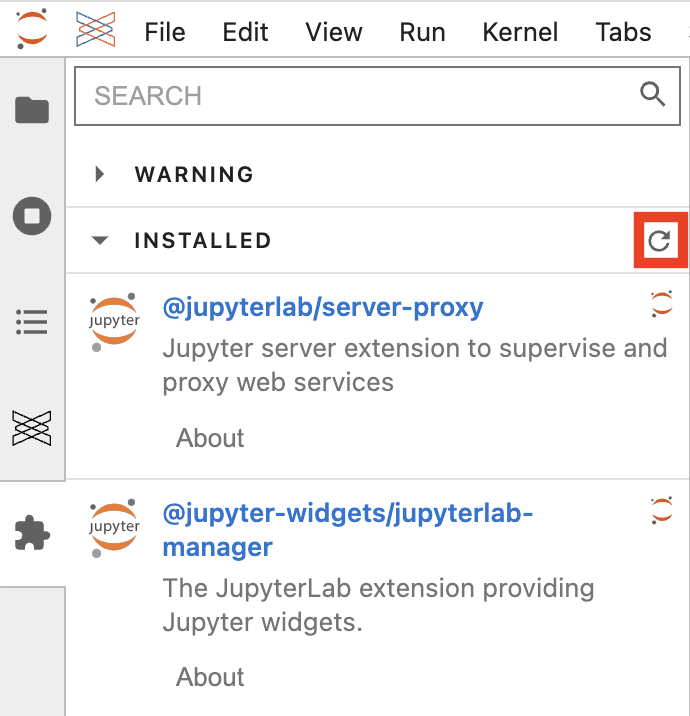
Some extensions, such as jupyterlab-git, have a server companion extension that require a restart of JupyterLab. After installing such an extension, start a new JupyterLab session to ensure full functionality.