Product Activation
Product Activation
An RStudio Desktop Pro license is delivered as a License File (.lic).
Activation Basics
As the evaluation period or a previously installed license nears expiration, a warning bar will appear at the bottom of RStudio.

When a license expires, the warning bar will indicate that the license has expired. If the license expires entirely while RStudio is being used, an error is displayed, after which RStudio will close.
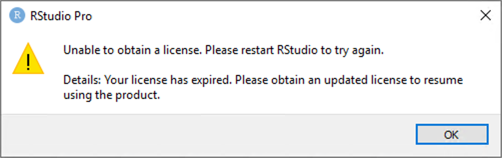
Do not let users continue using the product right up to the end of this grace period, as it could result in lost work.
Purchase a license to continue using the product. The license is delivered as a license file (.lic). We recommend activating RStudio Desktop Pro using the license file to take full advantage of your purchased RStudio Desktop license terms.
It is not necessary to wait until the evaluation period has expired to install a license.
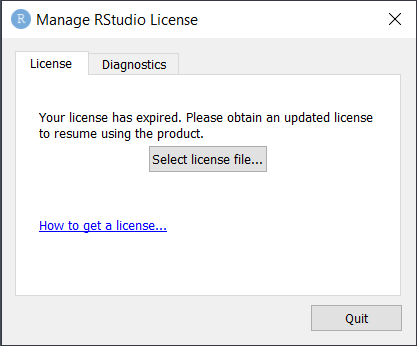
License File Activation
Once you receive a license file (.lic) from RStudio, click Select license file… in the Manage RStudio License dialog, and browse to the file.
Once the file is imported and validated, RStudio Desktop Pro will be ready for use. The Manage RStudio License dialog will now show details on the installed license, and buttons for updating or removing the license.
Select new license file… will replace the existing license with that from a new license file.
Remove license… will delete the current license, and a new license will need to be installed to continue using the product (if the evaluation period has also expired).
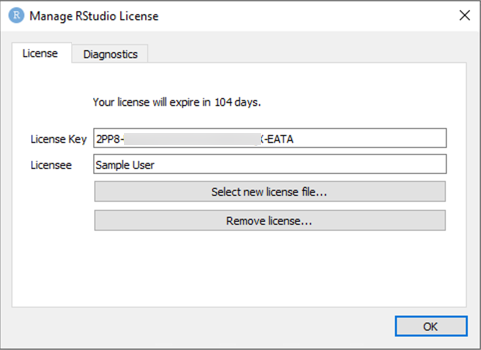
Preconfiguring License File Location
Instead of requiring users to manually select a license file, an administrator can set the environment variable RSTUDIO_LICENSE_FILE to the full path to the license file and RStudio Desktop Pro will use that license file automatically. For example: RSTUDIO_LICENSE_FILE=C:\Users\Fred\rstudio-license.lic.
The environment variable must remain set, and the license file available in the specified location, whenever RStudio is used.