2 License Management
2.1 Product Activation
An RStudio Desktop Pro license is delivered as a License File (.lic).
2.1.1 Activation Basics
As the evaluation period or a previously installed license nears expiration, a warning bar will appear at the bottom of RStudio.

When a license expires, the warning bar will indicate that the license has expired. If the license expires entirely while RStudio is being used, an error is displayed, after which RStudio will close.
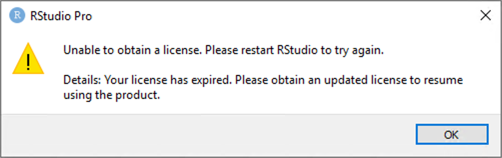
Do not let users continue using the product right up to the end of this grace period, as it could result in lost work.
Purchase a license to continue using the product. The license is delivered as a license file (.lic) or a license key. We recommend activating RStudio Desktop Pro using the license file to take full advantage of your purchased RStudio Desktop license terms.
It is not necessary to wait until the evaluation period has expired to install a license.
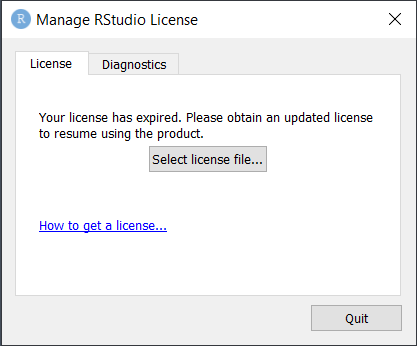
2.1.2 License File Activation
Once you receive a license file (.lic) from RStudio, click Select license file… in the Manage RStudio License dialog, and browse to the file.
Once the file is imported and validated, RStudio Desktop Pro will be ready for use. The Manage RStudio License dialog will now show details on the installed license, and buttons for updating or removing the license.
Select new license file… will replace the existing license with that from a new license file.
Remove license… will delete the current license, and a new license will need to be installed to continue using the product (if the evaluation period has also expired).
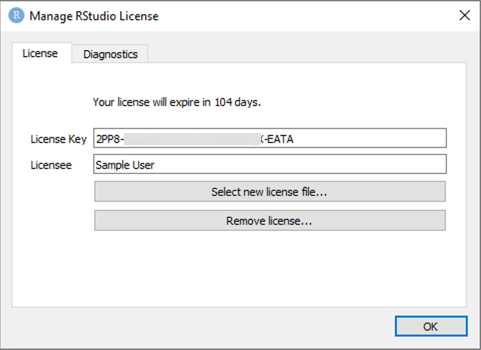
Note that activating with a license file is preferred. However, you can instead activate with a license key. To do so, click Activate with license key… in the Manage RStudio License dialog. Paste the key into the field and press Activate.
2.2 Evaluations
2.2.1 Beginning Evaluations
In most configurations an evaluation starts automatically when RStudio is run for the first time by a given user account on a given computer.
| Computer Type | Internet? | Evaluation |
|---|---|---|
| Physical | Yes | Automatic |
| Physical | No | Automatic |
| Virtual | Yes | Automatic |
| Virtual | No | Manual (requires license file-based trial) |
For the final case, a virtual machine without internet access, contact RStudio to obtain a license file to enable a trial period.
2.2.2 Extending Evaluations
If you are unable to evaluate RStudio Desktop Pro during the initial evaluation period, you can request an extension from RStudio support (support@rstudio.com), and it will be provided via a short term license file which is installed in the same fashion as a regular license file.
2.3 Command Line Operations
All licensing operations available in the RStudio user interface may also be performed from the command-line using the license-manager executable. This is rarely necessary, except in some cases outlined earlier in this document, or if instructed by a customer support representative.
| OS | Default Location |
|---|---|
| Windows | C:\Program Files\RStudio\bin\license-manager.exe |
| macOS | /Applications/RStudio.app/Contents/MacOS/license-manager |
| Linux | /usr/lib/rstudio/bin/license-manager |