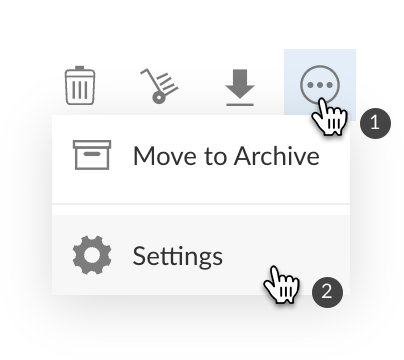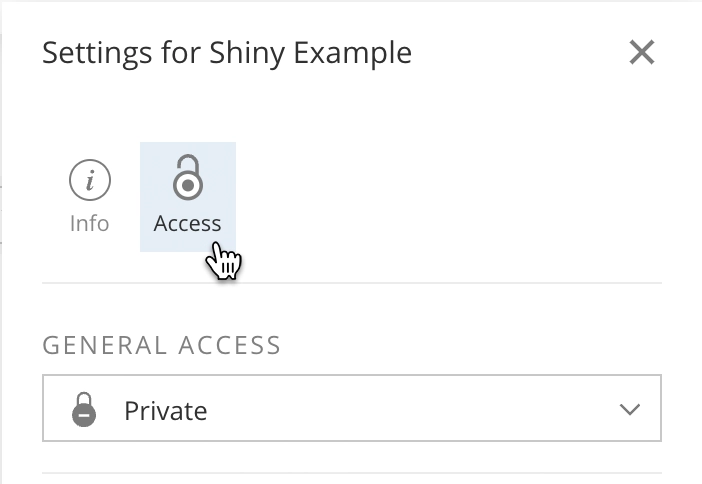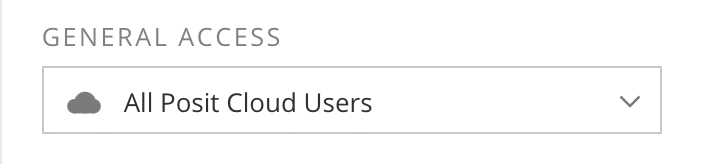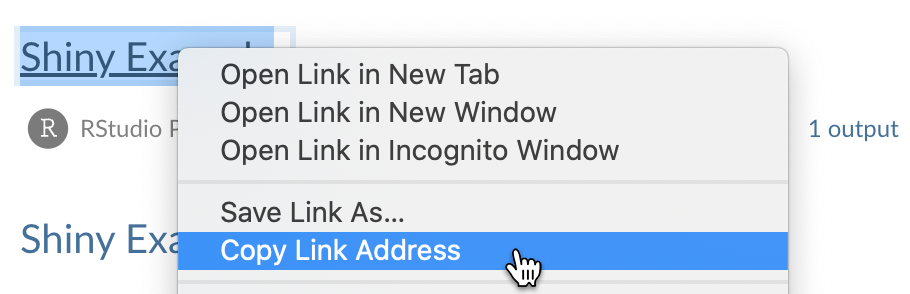Get Started with Posit Cloud
Jump right in with this Get Started section of the guide to learn the basics of how to use Posit Cloud.
Log In
If you already have a Cloud account (or a shinyapps.io account), Log In.
Otherwise, Sign Up for a free account to get started.
You must be logged in to create and view content on Posit Cloud.
Go to Your Workspace
You, like all Cloud users, have a personal space where only you can work, called Your Workspace.
Go to Your Workspace using the navigation sidebar on the left side of the window.
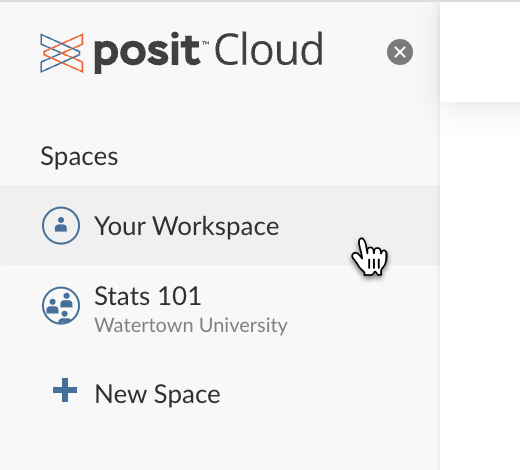
If the navigation sidebar is hidden, click on the menu icon to show it.
![]()
Create a Project
A project is the fundamental unit of work on Posit Cloud. It encapsulates your code, packages and data files and provides isolation from other analyses.
To create a project, click the New Project button, then choose New RStudio Project from the menu that appears.
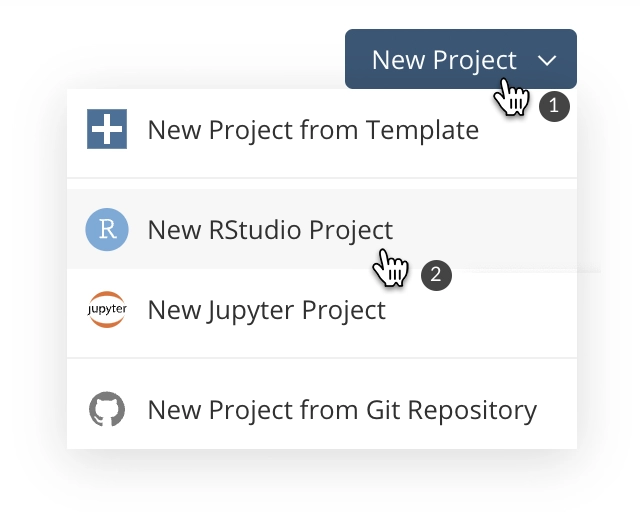
Rename your project by clicking on “Untitled Project” in the header and typing “Shiny Example”.

In roughly 30 seconds, the RStudio IDE (Integrated Development Environment) will appear, and you can now create files and write code in your project.
Make a Shiny App
In the RStudio IDE, select File / New File / Shiny Web App.
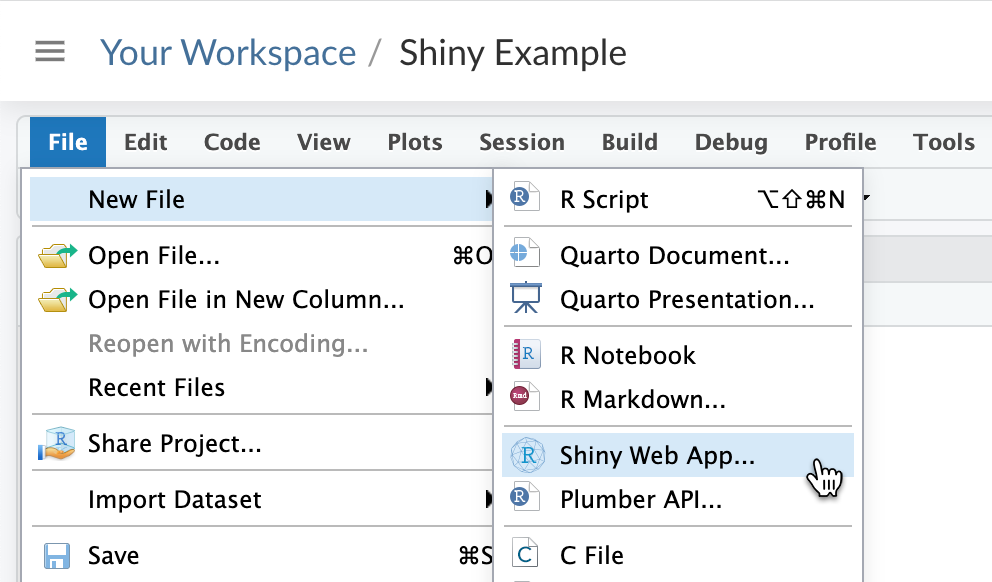
Complete and submit the New Shiny App Application dialog that appears (for Application Type, choose the Single File option). The source code for a simple app will be displayed.
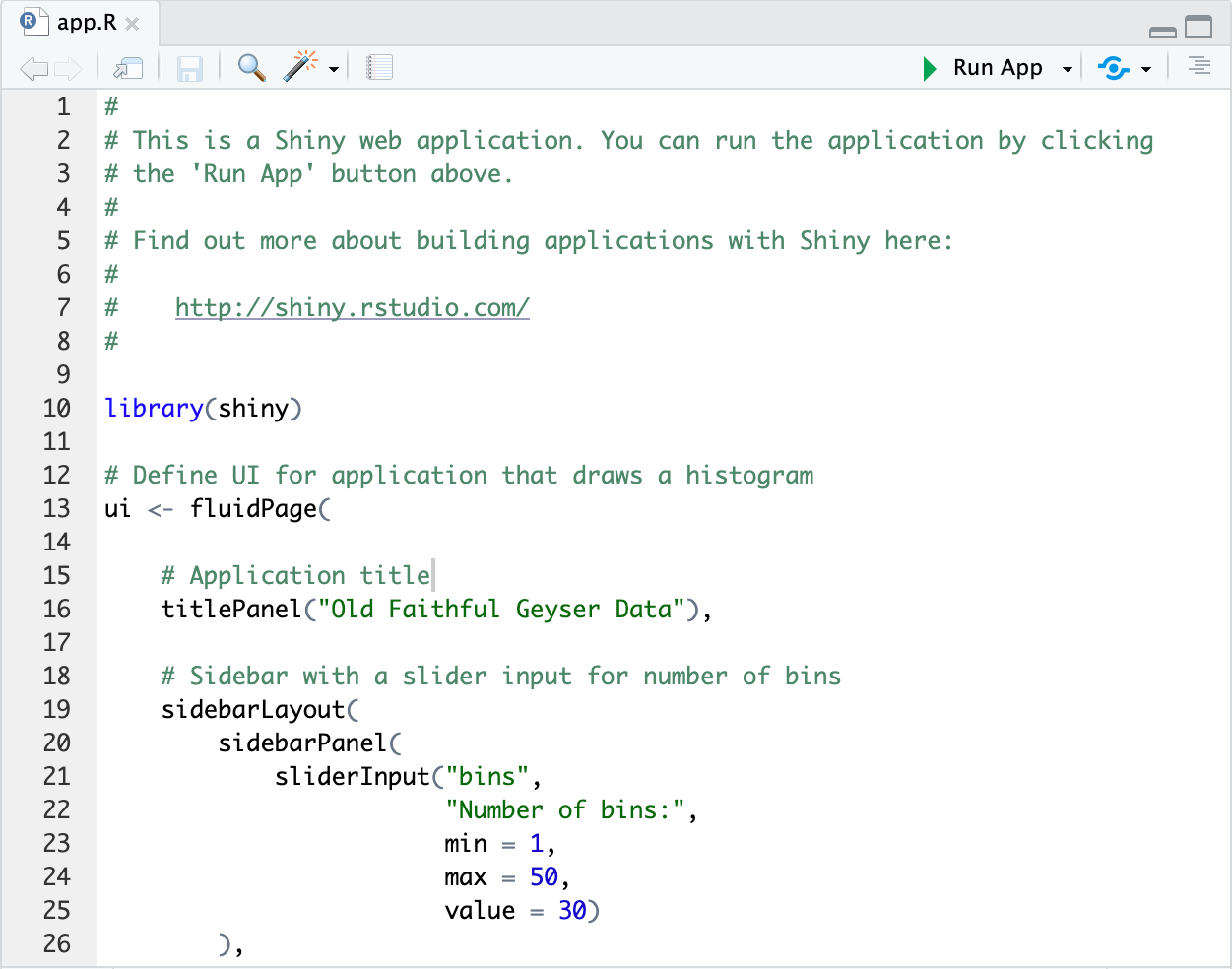
To see the app in action, press the Run App button.
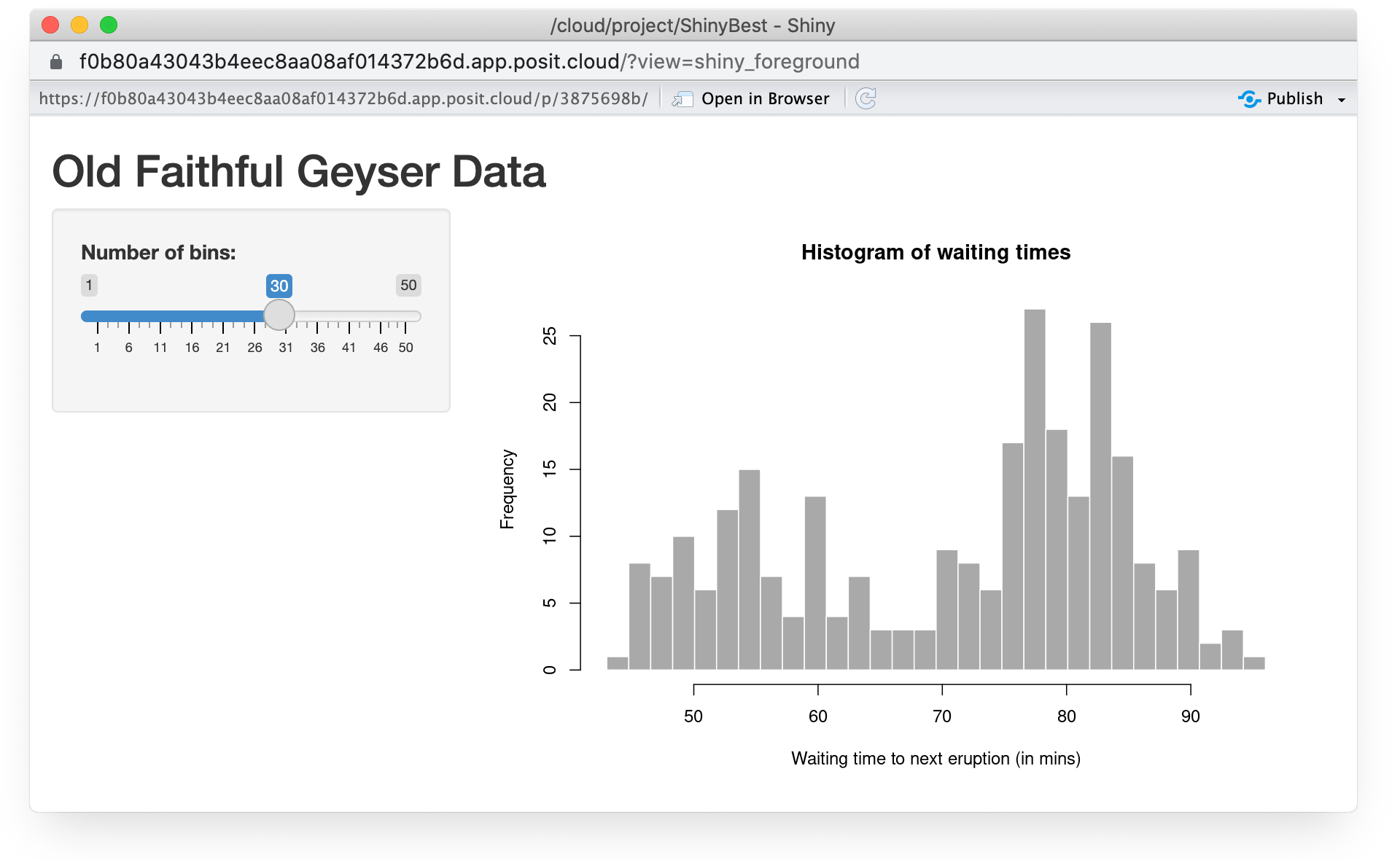
Publish Your App
Once you’ve created your app, you’ll want to publish it so that you, and likely others, can view and interact with it - without needing to open the project and run the source code in the IDE each time.
Publish to Cloud
Press the publish button ![]() in your app’s code or running window; complete and submit the dialog that appears.
in your app’s code or running window; complete and submit the dialog that appears.
Your published app will appear in another browser tab, where you can interact with it.
It will also get added as a new content item to Your Workspace. You can see it listed there by clicking the Your Workspace link in the header.

Your Workspace content listing will include both your original source project and your published app.
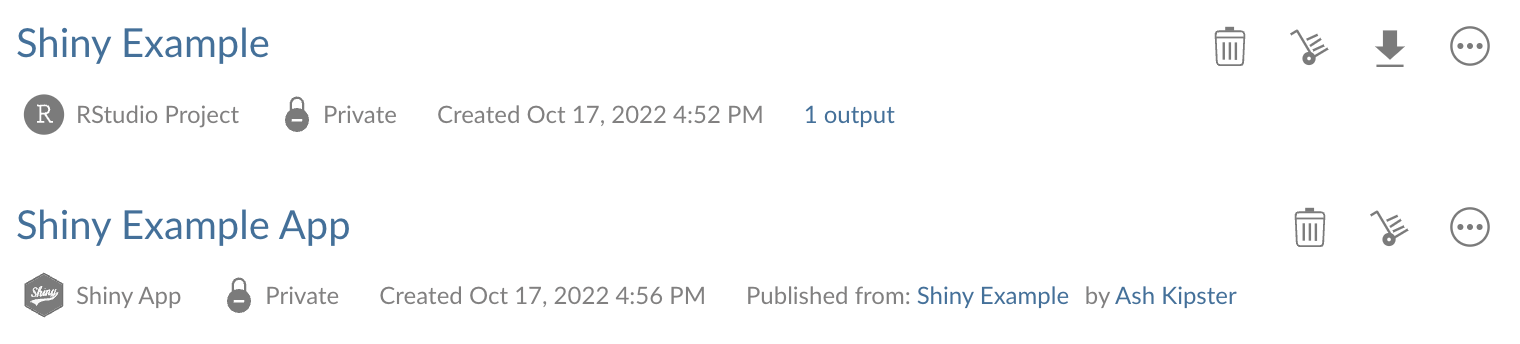
Publish to Other Hosting Services
In addition to publishing content to Cloud, you can also publish to these other hosting services:
-
Consult the documentation for those services for details on how to publish to them.
Next Steps
Congratulations! You’ve reached the end of the Get Started and now know the fundamentals of working in Cloud. To go beyond the basics, we do recommend you read the rest of the guide, or plan to revisit it later. There are 5 fundamental elements of Cloud you really want to know more about to get the most out of Cloud:
- Projects: covered in the Code Projects section
- Outputs: covered in the Publish Outputs section
- Spaces: covered in the Share & Collaborate in Spaces section
- Data: covered in the Work with Data section
- Accounts: covered in the Manage Accounts section