Test optional troubleshoot
- From your browser, navigate to the Workbench interface and log in.
- Select New Session and do the following:
- Give your session a name.
- In the **Editor** field, select either Jupyter Notebooks or JupyterLab as the IDE.
- Click Start Session.
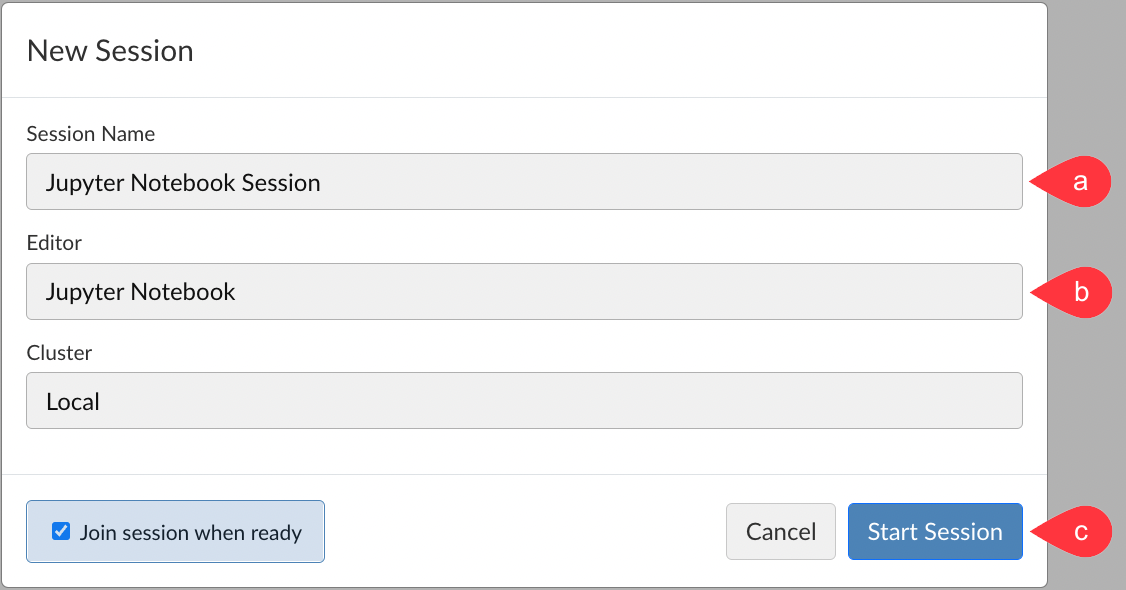
Now, you can use the Jupyter Notebooks or JupyterLab interfaces.
Important
Some local Jupyter configurations may prevent the JupyterLab session from correctly launching in Workbench. For example, setting a password in the files ~/.jupyter/jupyter-server-config.json or ~/jupyter/jupyter-server-config.py, will cause the JupyterLab session to start but not load through the Workbench interface. Commenting out the configuration in question is sufficient to restore expected functionality.
(Optional) Configure multiple Python versions or environments#
The Python integration steps described above result in a single Python environment that contains both core packages for Jupyter Notebooks as well as Python packages for end users.
While this is a simple approach, this setup can result in issues if end users want to use different versions of the same package or if some packages conflict with core packages for Jupyter Notebooks.
If you would like to use multiple versions of Python or different Python environments, or if you want to install Jupyter Notebook in a separate environment from Python packages for end users, then you can refer to the documentation for using multiple Python versions and environments with Jupyter.
Troubleshooting Workbench and Jupyter#
Refer to the support article on troubleshooting Jupyter Notebooks in Workbench for additional information on troubleshooting Workbench with Jupyter.