RStudio Desktop Professional Edition 2022.02.3+492.pro3
Administration Guide
2022-05-26
1 Getting Started
1.1 Introduction
RStudio Desktop provides the RStudio IDE as a native desktop application for Windows, Mac, and Linux.
This manual describes RStudio Desktop Professional Edition which adds the following enhancements to the open-source version of RStudio Desktop:
- A commercial license for organizations not able to use AGPL software
- Access to priority RStudio support
- Ability to connect to remote sessions running on an RStudio Server Pro server
- Tools for license activation and management
- RStudio Professional Database Drivers for connecting to many of the most popular databases
1.2 Prerequisites
RStudio Desktop requires a previous installation of R version 3.0.1 or higher. If you don’t already have R, download it from https://cran.rstudio.com/. A 64-bit version of R is required on macOS and Linux; RStudio Desktop Pro for Microsoft Windows supports both 32-bit and 64-bit R sessions.
1.3 Installation
1.3.1 Microsoft Windows
RStudio Pro for Windows requires a 64-bit edition of Microsoft Windows 10 or newer.
1.3.1.1 Installer
Download the self-extracting installer (.exe) and execute it. Follow the prompts in the setup wizard. Administrator access is required to complete the installation. The installer will create a shortcut for RStudio and an Add/Remove Programs entry for uninstall.

1.3.1.2 Zipfile Option
A zip file may be downloaded instead of the self-extracting installer. Download and extract the .zip to any location. RStudio may then be run directly from that location via rstudio.exe (in the bin folder).
1.3.2 Mac
RStudio for Mac requires macOS 10.13 (High Sierra) or newer. Download the disk image (.dmg) and open it. Drag the RStudio icon to Applications then eject the disk image once complete. To uninstall, move RStudio from where it was installed to the trash.
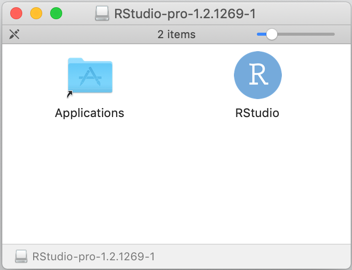
1.3.3 Linux
RStudio produces binary packages targeting the following 64-bit Linux desktop distros. Download the appropriate package and install using system tools.
| Linux Distro | RStudio package format |
|---|---|
| Ubuntu 18.04 LTS Ubuntu 20.04 LTS | deb |
| Debian 9 Debian 10 | deb |
| RHEL/CentOS 7 | rpm |
| RHEL/CentOS 8 | rpm |
| SLES 12 | rpm |
| OpenSUSE/SLES 15 | rpm |
Linux desktop users may need to import RStudio’s public code-signing key prior to installation, depending on the operating system’s security policy.
1.4 Activation
When a user first starts RStudio it will activate an initial evaluation period during which the product is fully usable. After the evaluation period expires, the product will need to be activated with a license to continue using it.
1.4.1 Viewing License Status
Use Help/Manage License menu to display the Manage RStudio License dialog and view the amount of time remaining in the evaluation.
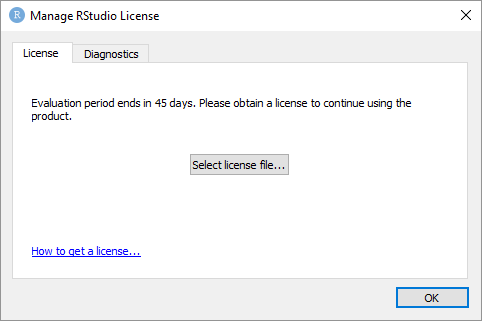
The license status can also be viewed from the About dialog.
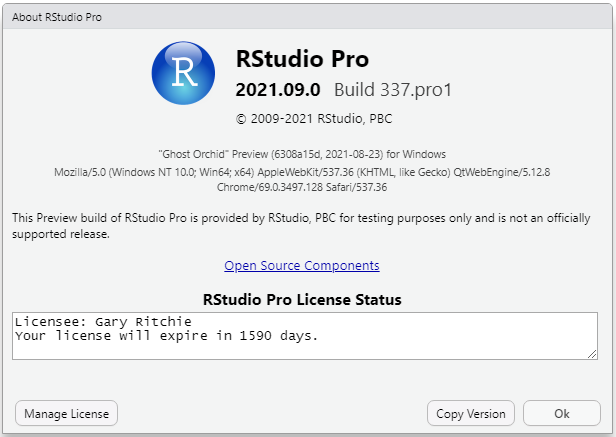
1.4.2 License Activation
After purchasing a license you will receive a license file (.lic). Use the Manage License dialog and use “Select license file…” and follow the instructions.
Additional details on license management can be found in the License Management section.